Google Таблицы — от простого к сложному: подробный гайд
Google Таблицы – это бесплатный IT-продукт от компании Google, который работает без привязки к стационарному компьютеру – облачный ресурс.
Содержание
Преимущества Google таблиц
Бесплатные уроки по Excel и Google таблицам
Как открыть гугл таблицы
Импорт готового excel файла
Обзор панели инструментов
Операции в ячейках и столбцах
Форматирование таблиц
Создаем диаграммы
Восстановление и удаление данных
Сохранение данных: история изменений
Делаем ссылку на сайт или другую таблицу внутри файла
Фильтры, сортировка: применение
Сводная таблица
Обзор популярных функций в таблицах: сумм, срзнач, счет, счет если, впр
Настройка доступа в таблице
Интеграция таблицы с гугл формами и другими инструментами
Преимущества Google таблиц
Бесплатные уроки по Excel и Google таблицам
Как открыть гугл таблицы
Импорт готового excel файла
Обзор панели инструментов
Операции в ячейках и столбцах
Форматирование таблиц
Создаем диаграммы
Восстановление и удаление данных
Сохранение данных: история изменений
Делаем ссылку на сайт или другую таблицу внутри файла
Фильтры, сортировка: применение
Сводная таблица
Обзор популярных функций в таблицах: сумм, срзнач, счет, счет если, впр
Настройка доступа в таблице
Интеграция таблицы с гугл формами и другими инструментами
Основные преимущества
- Аналитика в режиме реального времени где бы вы не были.
- Сохранение огромных массивов данных автоматически.
- Редактирование, форматирование, комментирование любым пользователем, кому открыт доступ к таблице по ссылке.
- Видны изменения, которые вносили ранее. Возможен откат в любую точку, где необходимо внести новые данные, изменить формулу расчетов, добавить столбец и т. п.
- Нет необходимости отсылать заказчику, исполнителю файлы по e-mail, делать лишнюю работу по скачиванию документа, открытию, сохранению изменений в нем.
- Документ не исчезнет, вы не сможете его случайно удалить. Если вы самостоятельно его удалили, он хранится 30 дней в «корзине» и доступен к восстановлению в любое время.
- Предусмотрен импорт данных из других доступных источников без потери функционала.
Как открыть/создать Google Таблицы
Первый шаг, который вам надо сделать, чтобы создать Google Таблицу, это открыть Google Docs, где появится следующая информация.
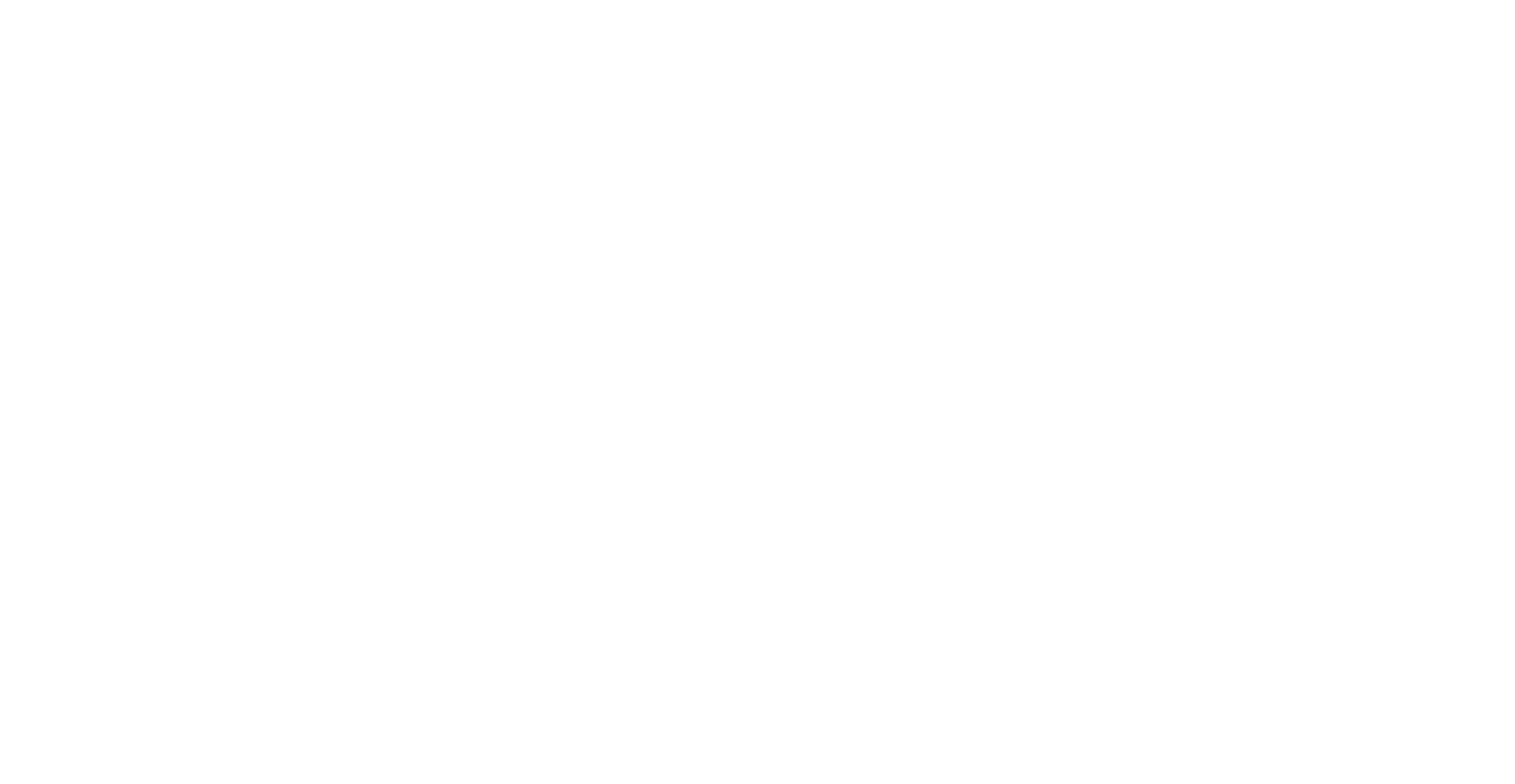
Несколько вариантов по созданию и открытию «Таблиц» для работы
Предлагается два варианта. Кликаем на значок «Таблицы», расположенный на верхней панели, либо внизу «Открыть Google Документы».
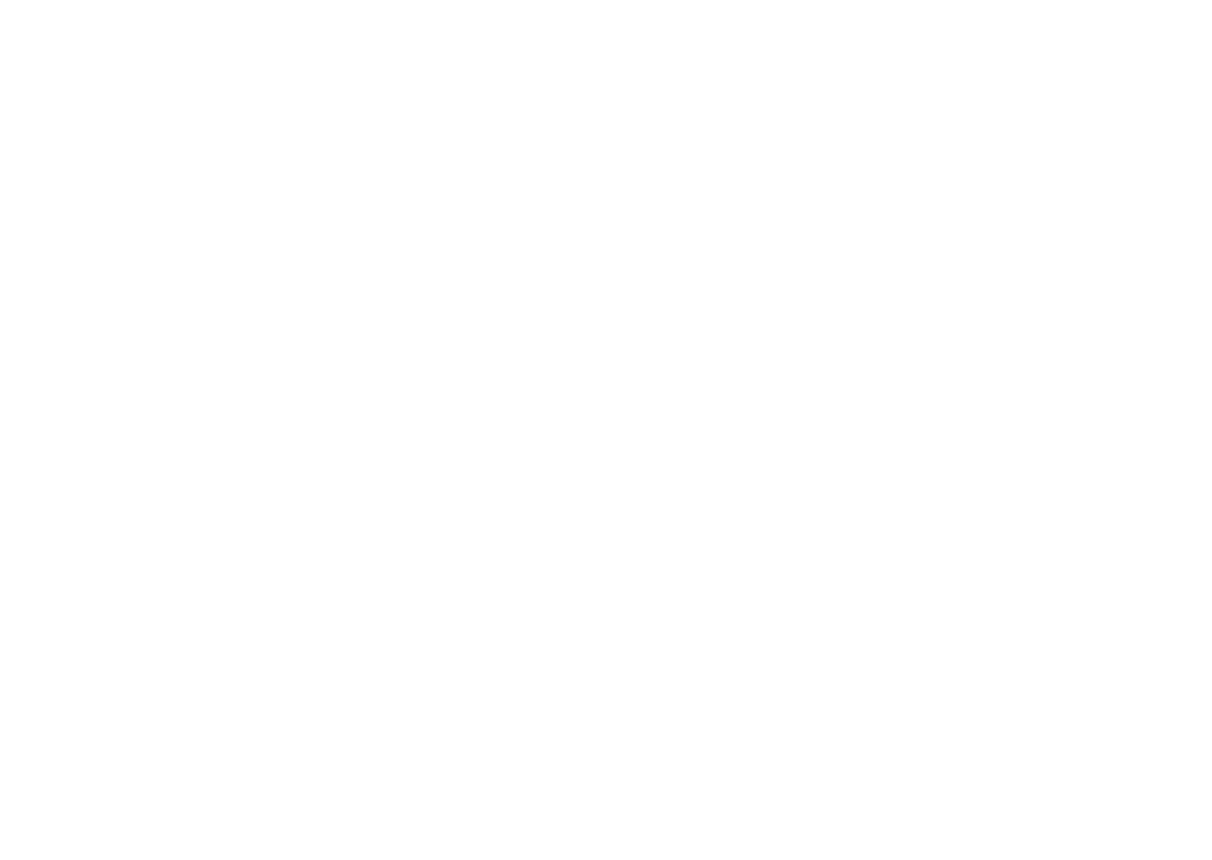
Нажимаем «Открыть Google Таблицы».
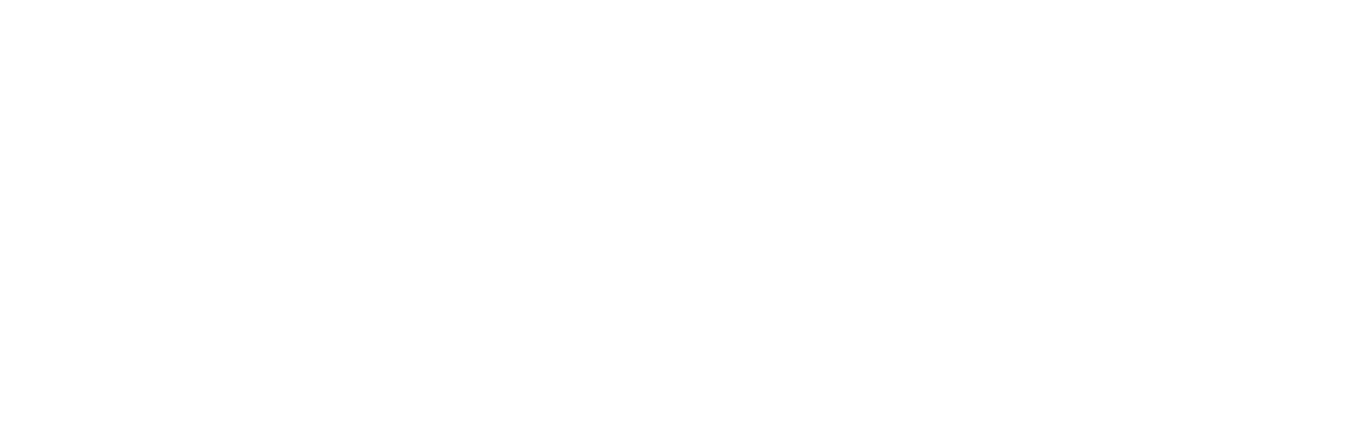
Теперь можно создавать файл, в котором будем работать

Нажимаем на "+" и открываем.
Нажимаем на и открываем.

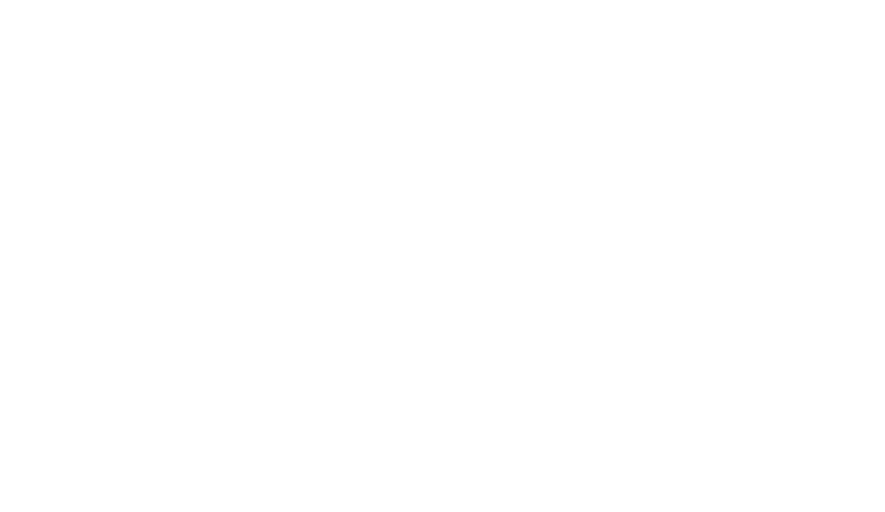
Новая таблица готова
Называем документ в соответствии с темой, для этого достаточно навести курсор на «Новая таблица».
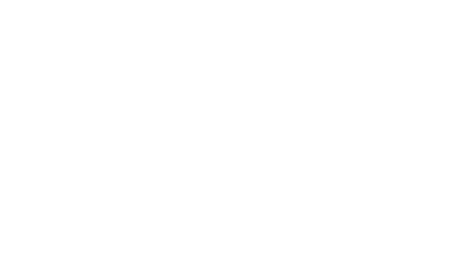
Изменяем заголовок

Готово, можно приступать
Можно ли импортировать готовый Эксель-файл
Элементарно. Кликаем на «Файл», появляется список, находим «Импортировать».
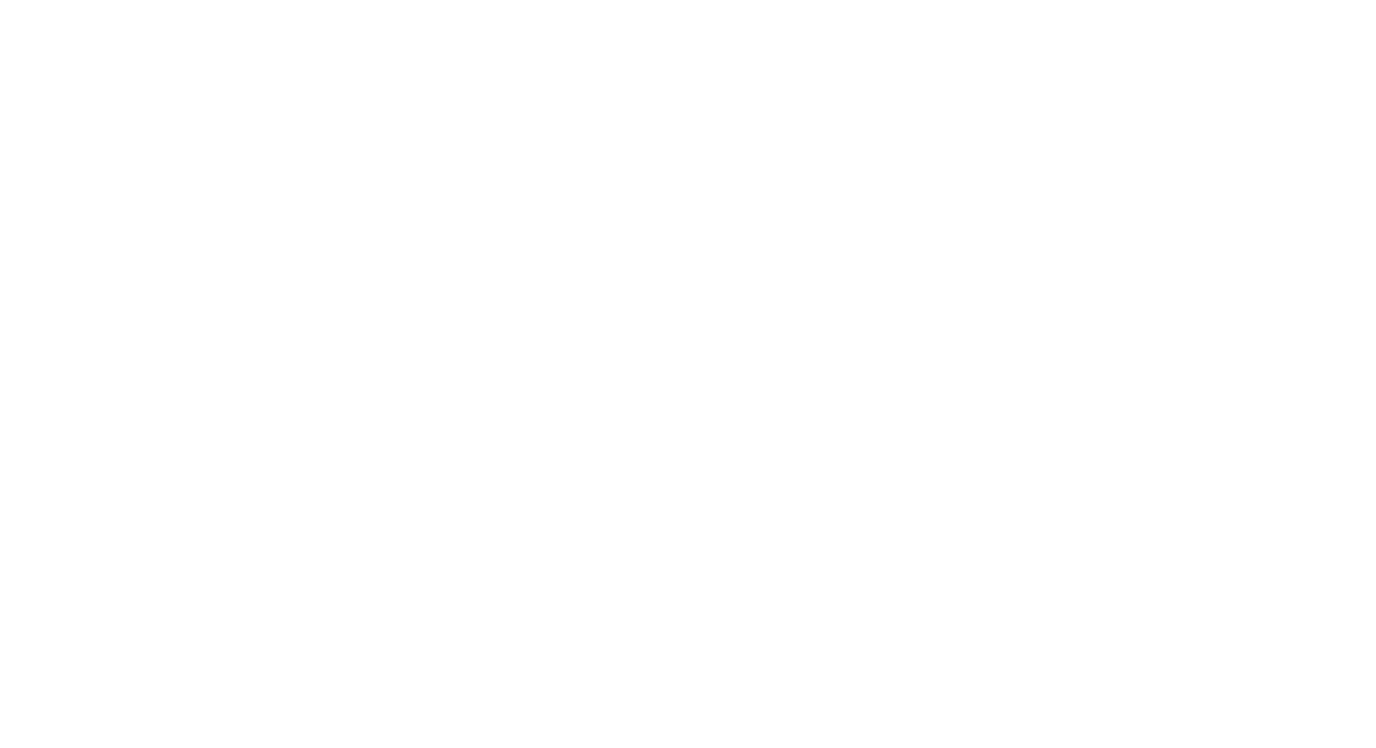
Как импортировать готовый Excel-файл
Открывается окно, где предлагается выбрать из существующих документов на Google диске либо загрузить с устройства, либо перетащить с помощью мышки.
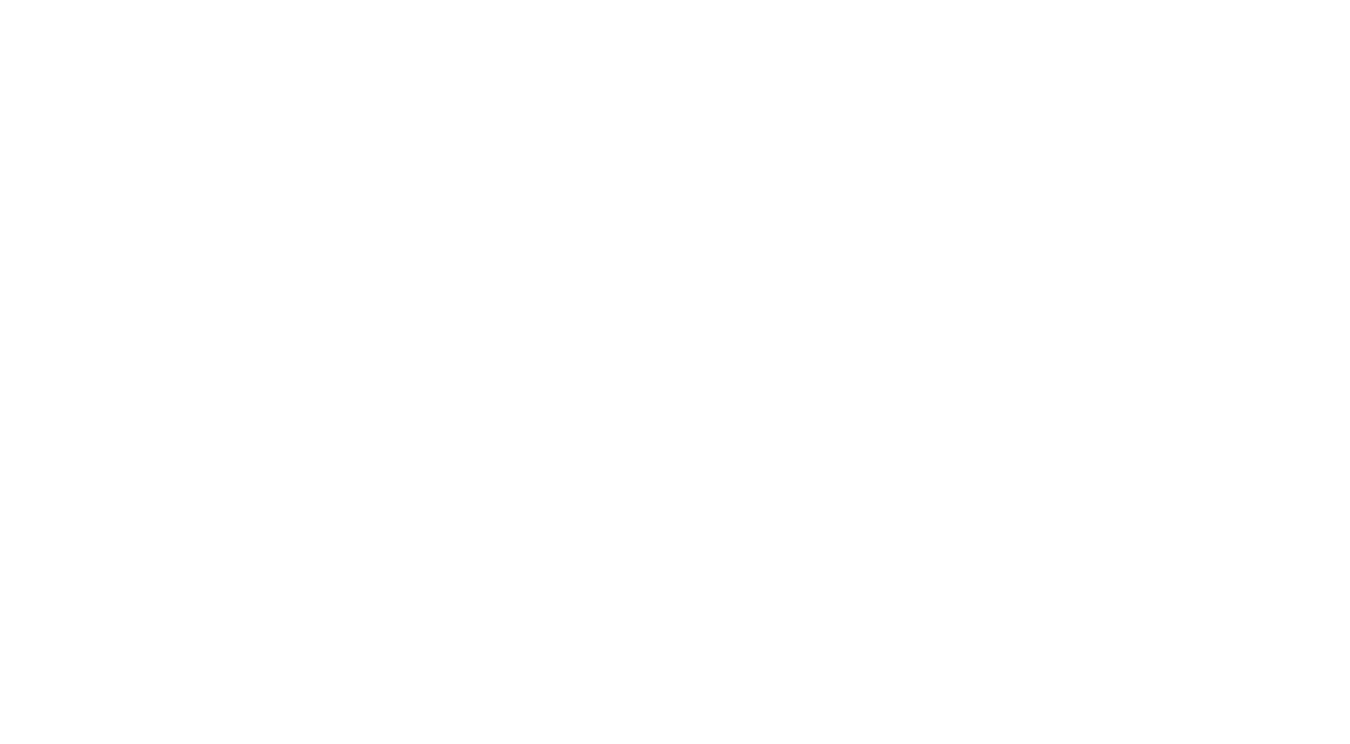
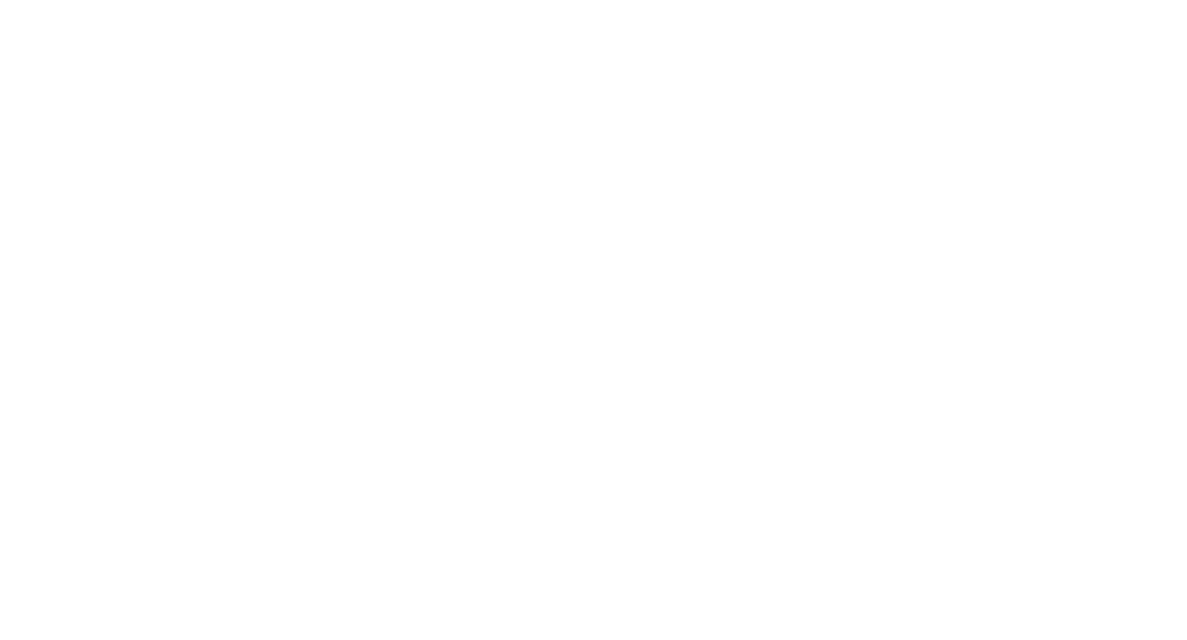
Способы загрузки
Выполняем.
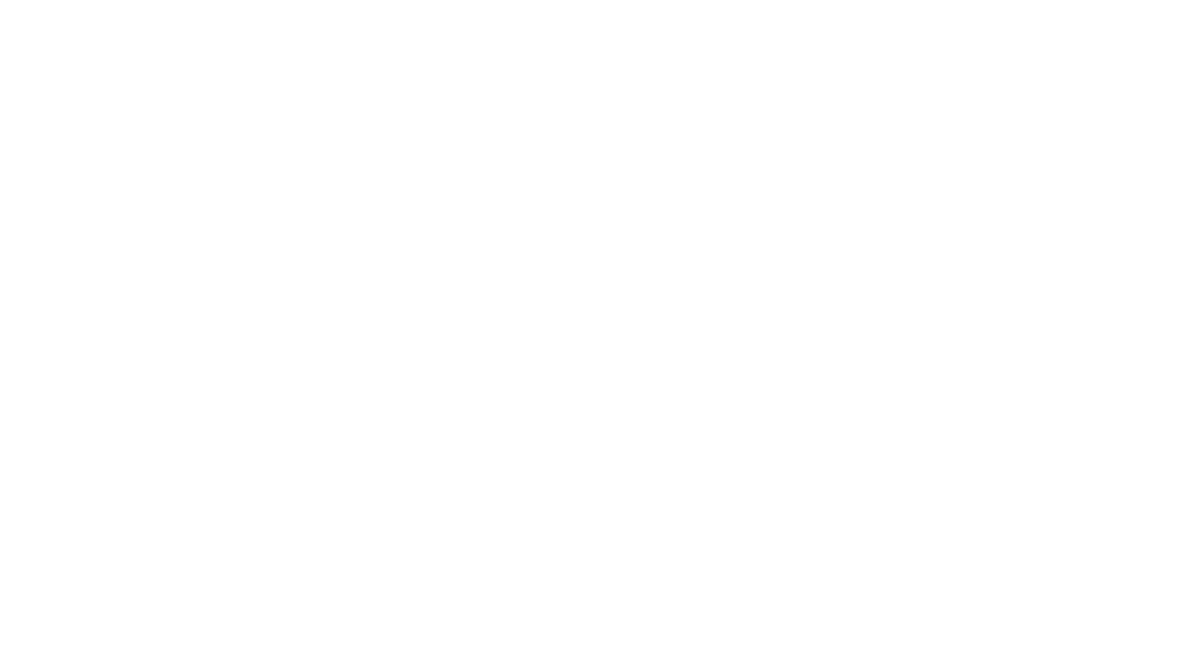
Так выглядит импорт файла
Нажимаем на «Импортировать данные», открываем. Все готово для работы.
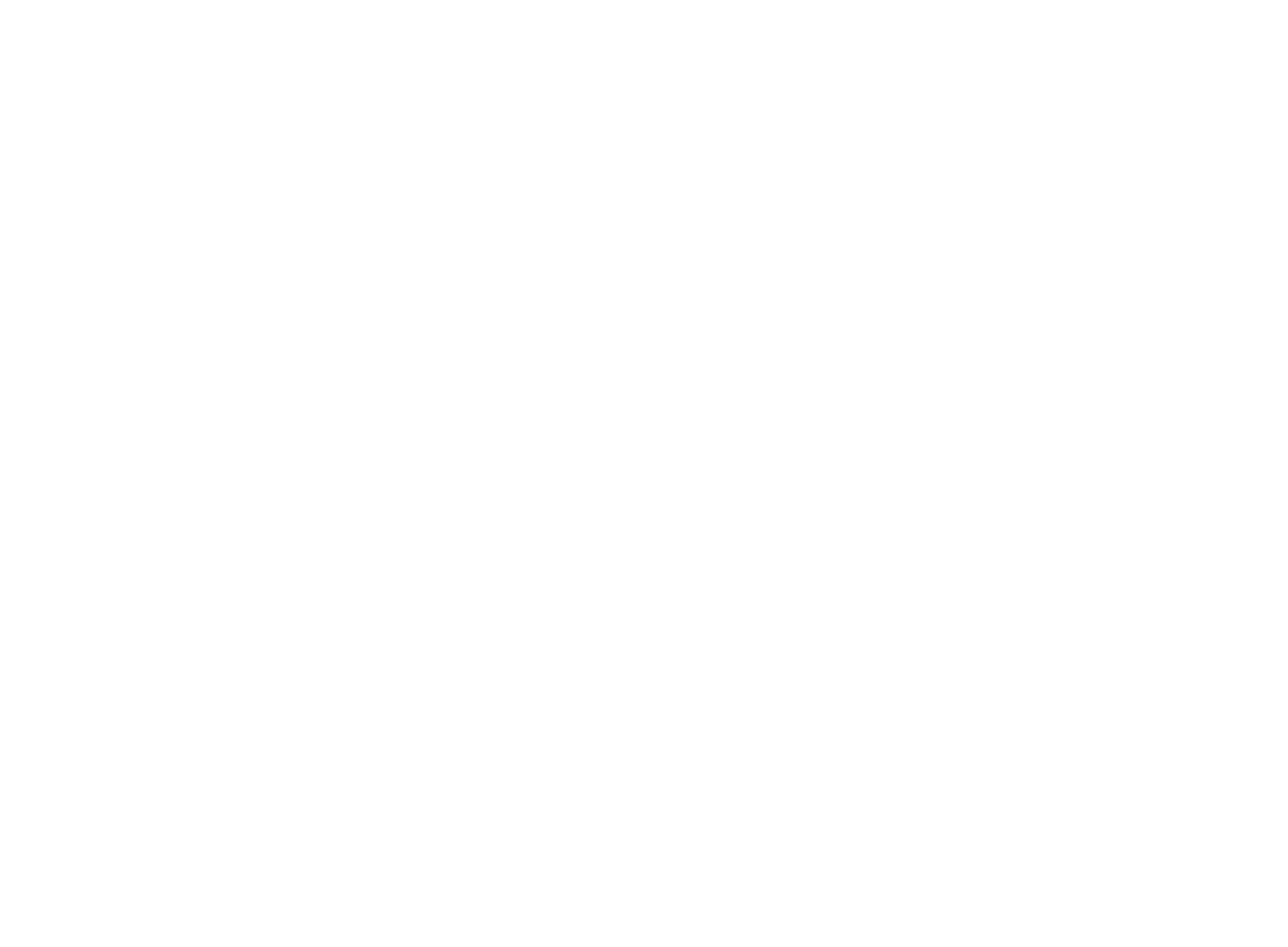
Файл открыт, все статистические данные на месте, можно приступать к работе
Загружать файлы можно с расширениями: XLSX, CVS, а так же ODT и сохранять в этих же форматах.
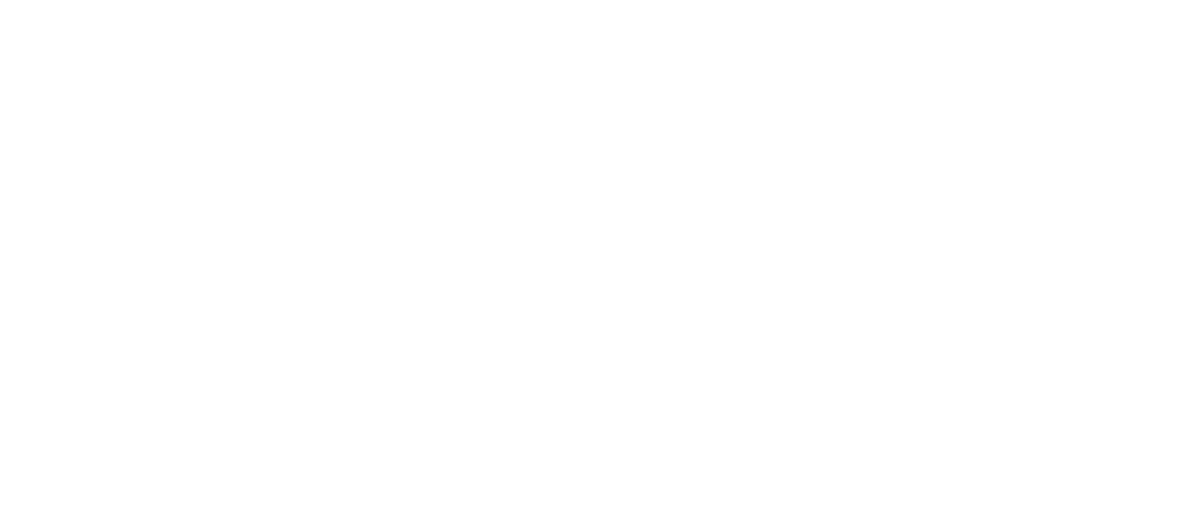
Сохранение файла на любой электронный носитель через «Скачать»
Есть один небольшой минус, бывает, что большие массивы данных загружаются неверно, пропадают формулы, некоторые графики. Перед тем как начинать работать, давать ссылку с доступом проверьте полностью документ.
Что в себя включает панель инструментов
Она намного проще стандартной панель Excel от MS Office, функциональнее. К ней надо адаптироваться, чтобы не застревать на ненужных элементах. Немного о некоторых из них по блокам.
Отменить, повторить, распечатать, скопировать форматирование
Последний пункт позволяет присвоить новым ячейкам предыдущее форматирование без дополнительного настраивания. Для этого надо выбрать ячейку, кликнуть на «инструмент» и применить.
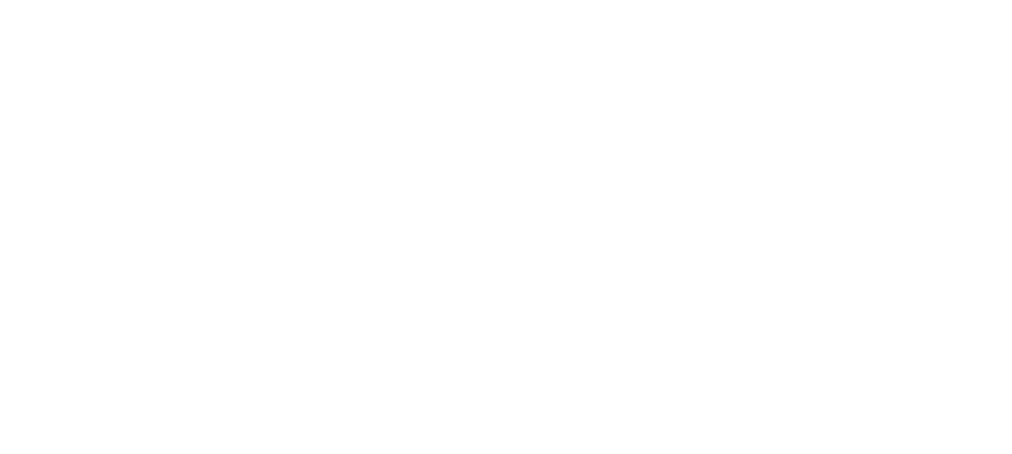
Использование форматирования
Масштабирование
Изменение размера таблицы. Диапазон от 50 % до 200 %.
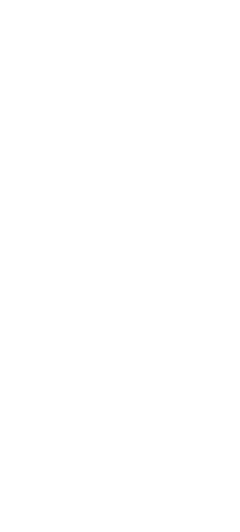
Изменение размера таблицы. Диапазон от 50 % до 200 %.

Числовое форматирование ячеек
С помощью этого блока ячейкам можно присвоить денежный, процентный, текстовый формат, уменьшить или увеличить число знаков после запятой, воспользоваться функцией «Валюта», установить формат, как «Дата и время» и так далее.
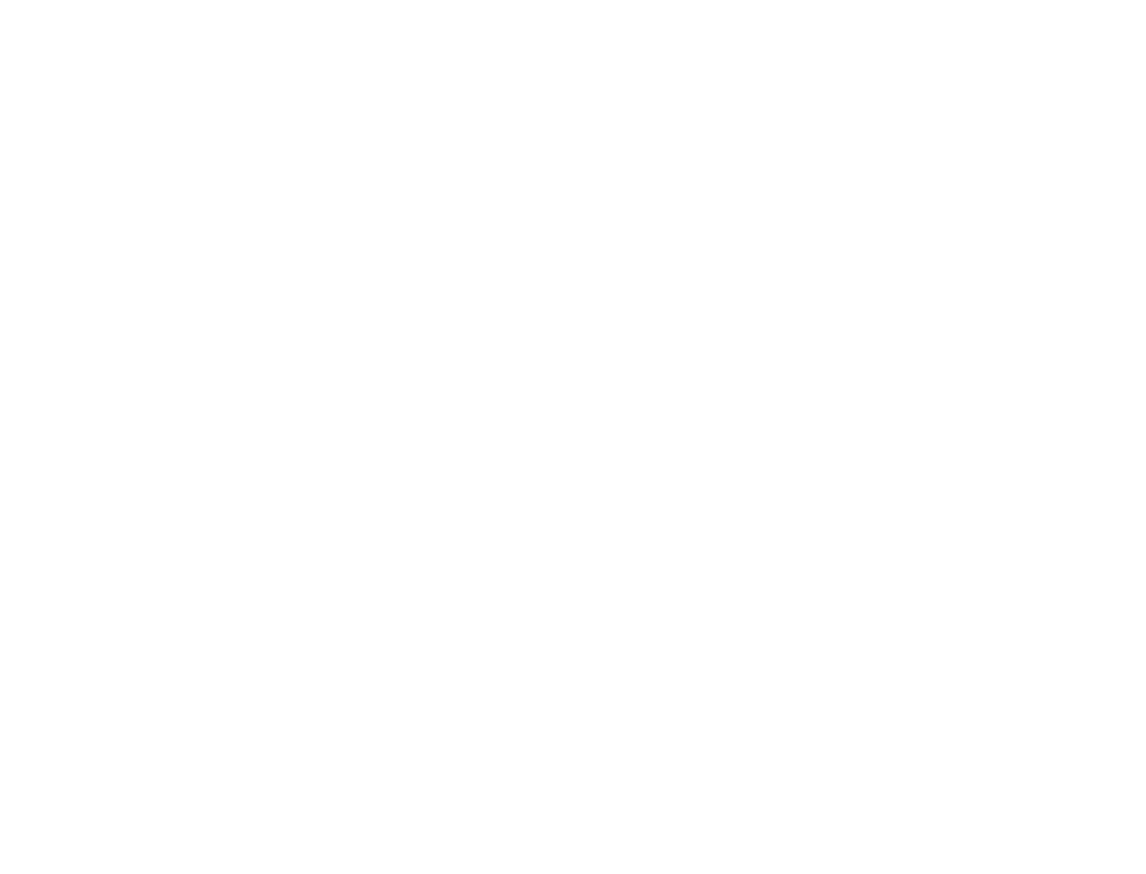
Форматирование текста и числовых значений
Изменение шрифта, его размера, начертания, цвета.
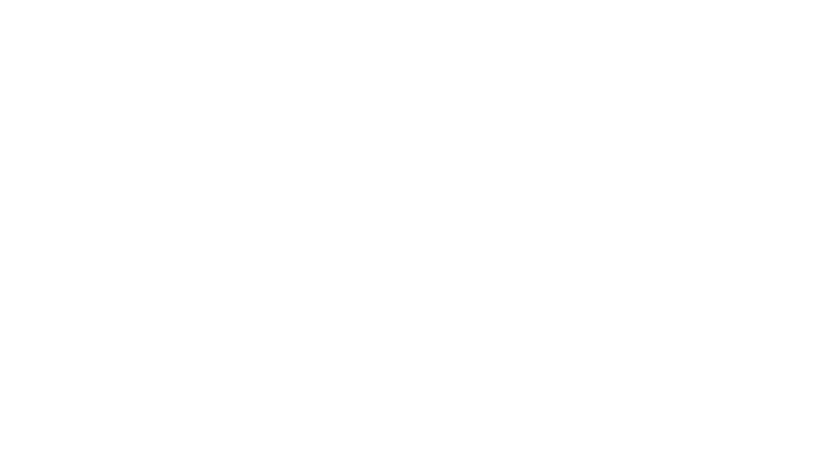
Как меняется текст, если использовать предоставленные инструменты для его форматирования
Создание таблиц их форматирование
Быстрое их создание в режиме онлайн, обозначение границ, форматирование ячеек, выравнивание текста по левому и правому краю, центру, по вертикали, перенос, поворот. Функционал достаточно разнообразный, помогает делать созданную таблицу красивой, визуально информативной.
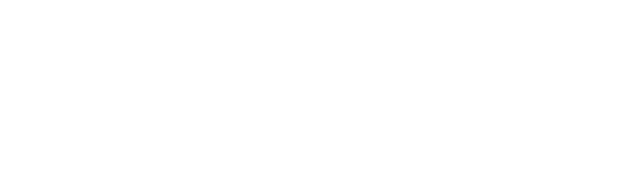
Дополнительные инструменты для работы
Включают в себя:
- вставка ссылки;
- комментария;
- диаграммы;
- создание фильтра;
- использование функции;
- способов ввода.

Панель дополнительных инструментов
Внизу еще одна панель, где создаются новые листы.
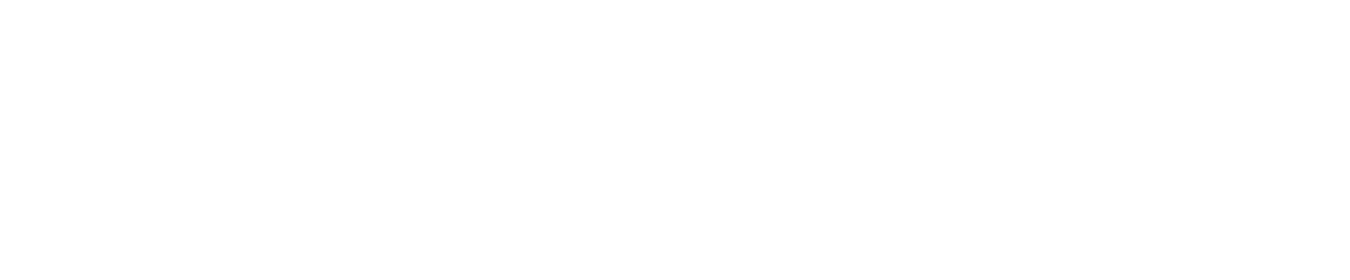
Достаточно нажать на «плюс»
Какие операции можно проводить в ячейках, столбцах
Все созданные элементы в Google Таблицах можно изменять, в том числе когда работаете с ячейками, строками, столбцами. Их легко удалить, добавить, вырезать, переместить, скрыть. Чтобы воспользоваться функциями кликаем на выделенном диапазоне правой кнопкой мыши и тогда появляется контекстное меню, с которым работаем в дальнейшем.
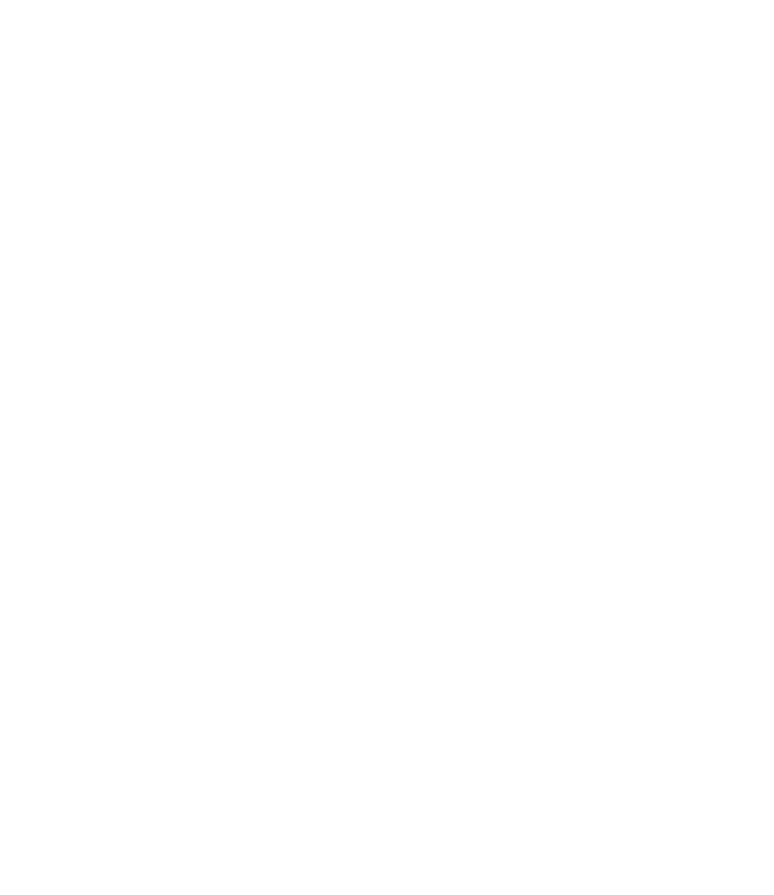
Так легко удаляется столбец, скрывается, вставляется новый
Реально ли скрыть промежуточные расчеты
Чаще всего когда числовой информации очень много, сырые статистические, аналитические данные уже не нужны, они использованы, сделаны промежуточные расчеты, то их лучше скрыть, чтобы не усложнять информационное поле. При этом ничего не исчезает, всегда можно вернуть все обратно — идеально для имитационного моделирования.
Это делается просто. Выделяем нужный диапазон, кликаем правой кнопкой мышки и выбираем «Скрыть».
Это делается просто. Выделяем нужный диапазон, кликаем правой кнопкой мышки и выбираем «Скрыть».

Лишнее будет скрыто и останутся те числовые значения, необходимые для дальнейших расчетов и аналитики
Создание и форматирование таблиц
Чтобы создать таблицу, необходимо определиться, что в ней будет, какие данные текстовые, числовые, придется ли делать на базе используемых значений диаграмм, строить сложные вычисление и т. п. Новичкам следует попробовать с простого варианта.
Дано:
- пол: мужской и женский;
- условно присваиваем им коды: 1,2;
- % от выборки;
- % ответивших на вопрос.
В рабочей области вносим в строках данные пол, и последняя ячейка будет пустая. В столбцы вписываем остальное.
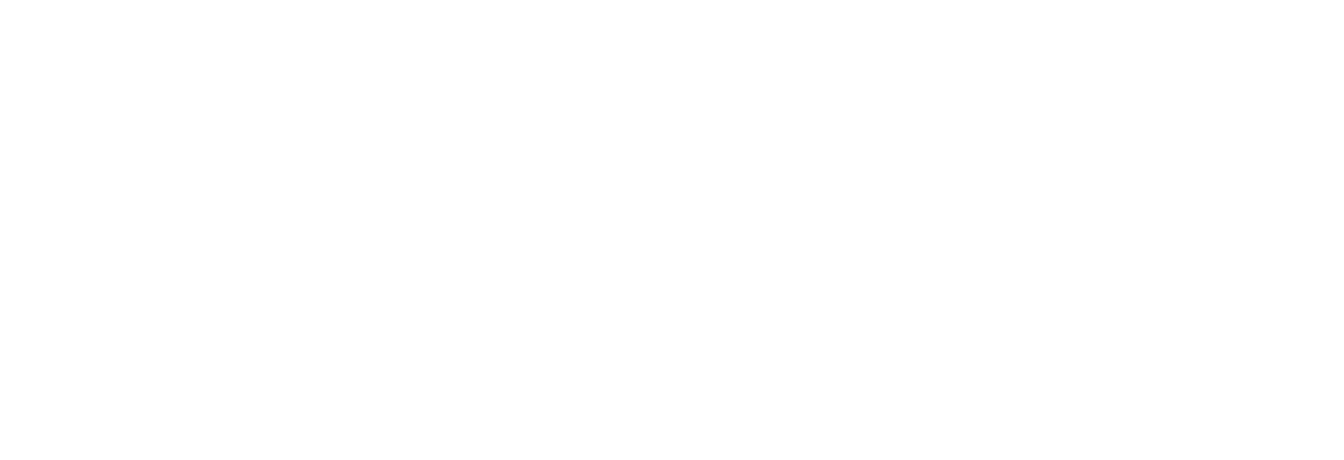
Сырое форматирование
Выделяем и нажимаем значок «Границы» на верхнее панели. Выбираем то, что мы хотим видеть в итоге, например «Все границы». Нажимаем.
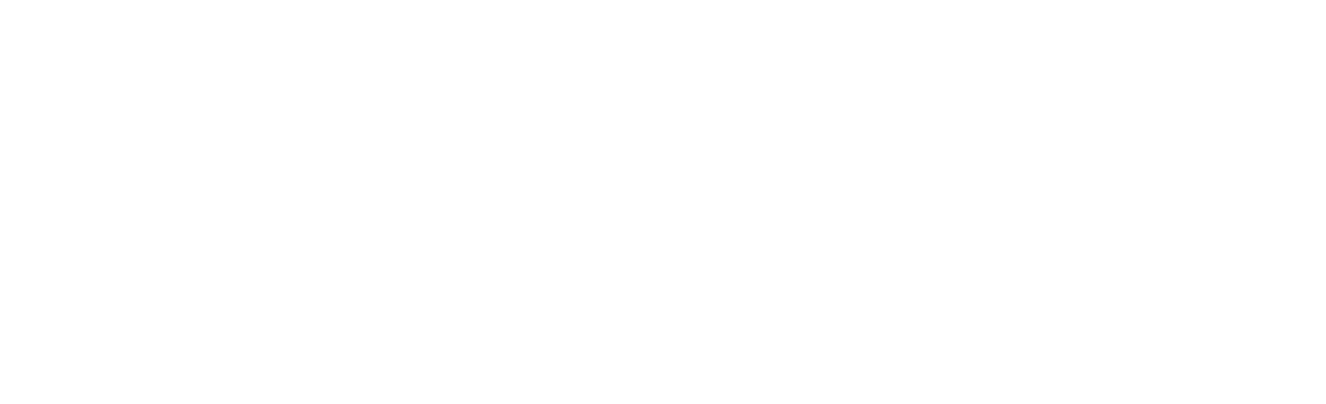
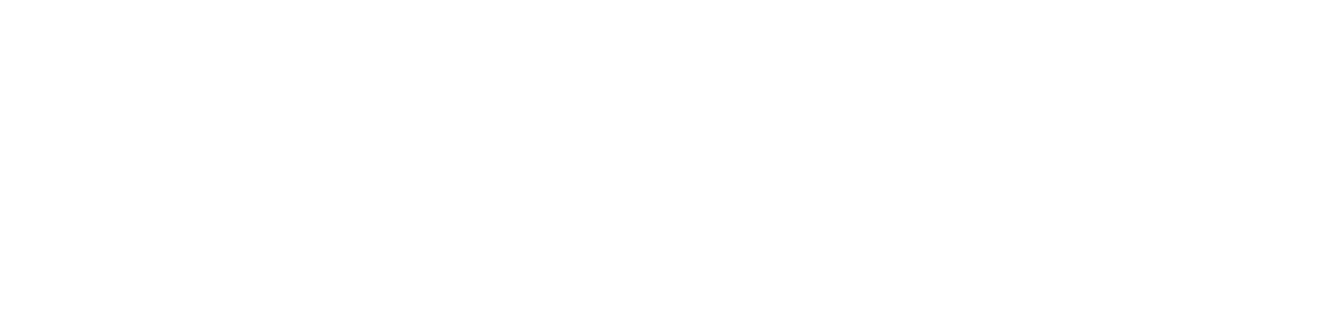
В итоге получаем аккуратную таблицу с расчерченными границами
Можно вносить данные, а потом приводить окончательно в порядок.

Данные внесены и подсчитаны, согласно введенным формулам
Дальше выравниваем текст, разукрашиваем, редактируем. Можем убрать лишний столбец или объединить строчки в последнем пункте. Выделяем две строчки, на панели сверху выбираем «Объединить ячейки» по «Горизонтали».
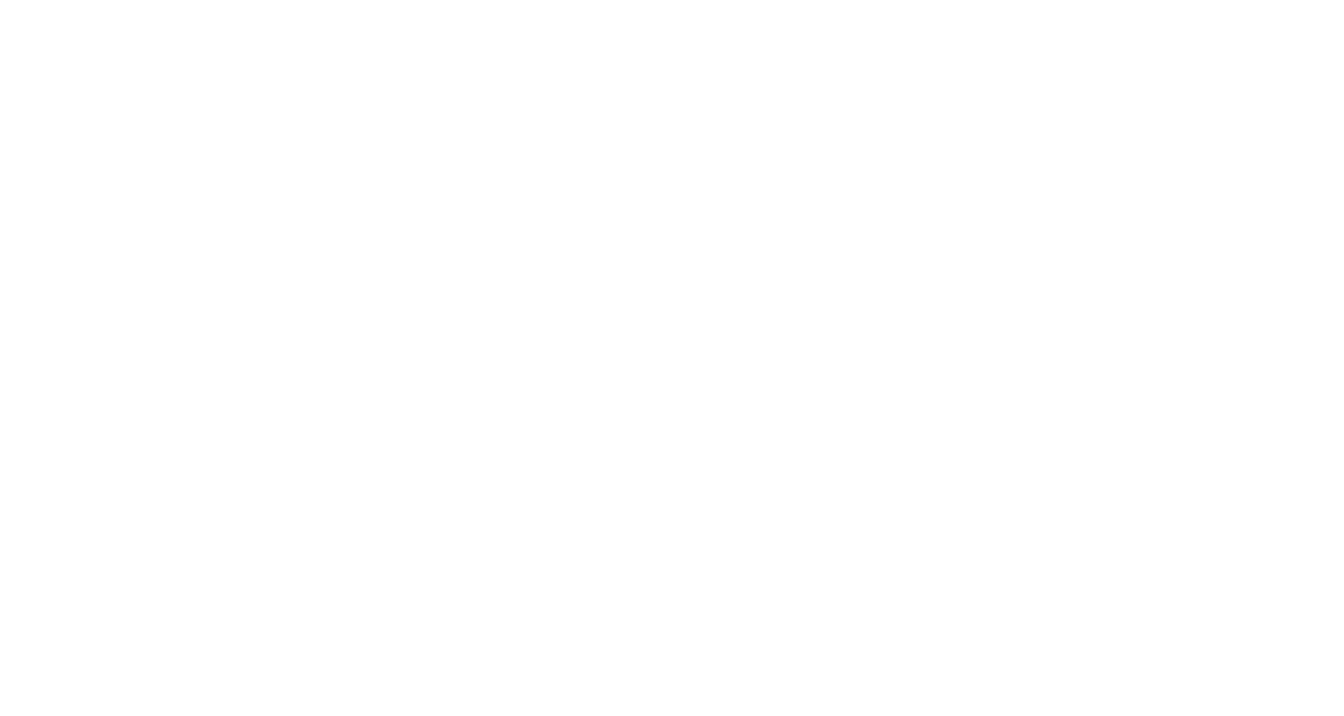
До и После
Форматируем текст в таблице через «Формат», выравниваем по центру.
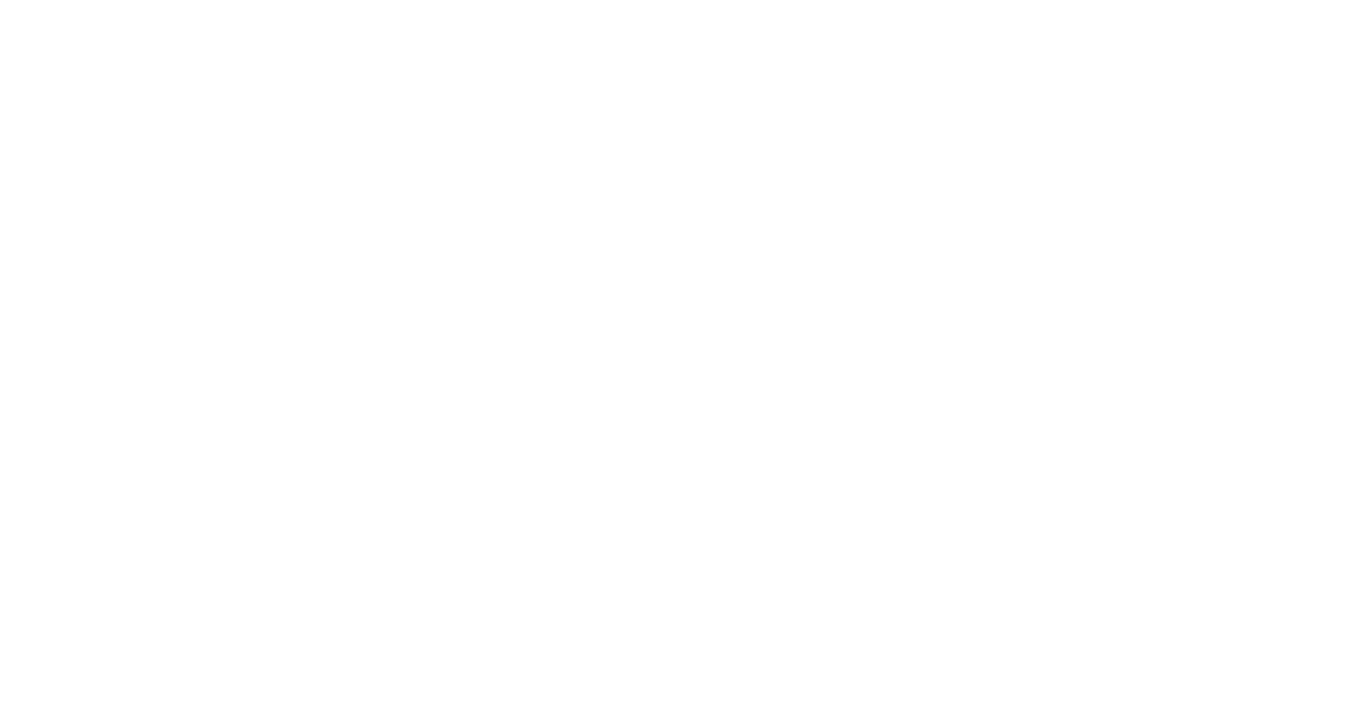
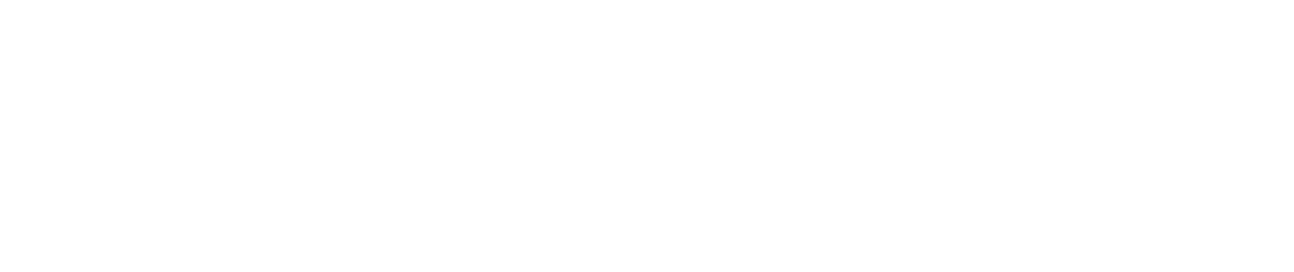
Выравнивание по центру числовых и текстовых значений
Оформляем заливку названий, итоговых цифр различным цветом.
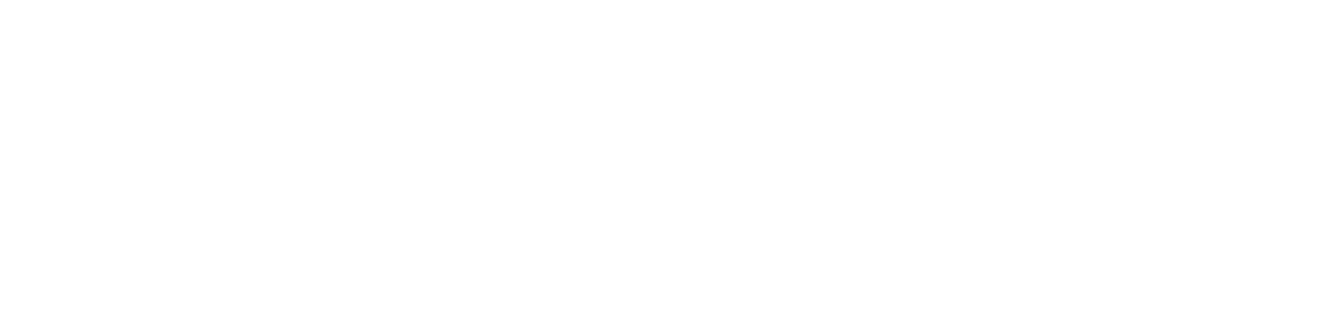
Выделяем ячейку, наводим курсор на «баночку с краской», открывается палитра цветов более 80 оттенков. Сделано
Ничего сложного, если у вас небольшая таблица, с другими придется углубляться и искать более подробную информацию как форматировать, чередовать цвета, создавать верхний и нижний колонтитул и другие тонкости. Их подробно изучают в «Онлайн-практикум по Excel и Google таблицам» с постоянной поддержкой специалистов на простых примерах и разбором типичных ошибок. Курс длится 7 дней.
Создаем диаграммы
Для создания диаграммы первоначально разбираемся какие данные мы хотим в ней отобразить. Допустим, это будет женский и мужской пол в процентном соотношении к общему количеству опрошенных людей.
Чтобы ее создать достаточно двух значение, особенно для обычной круговой диаграммы, которая может быть кольцевой, объемной. Ее легко редактировать, как это показано на видео. Изменять названия осей, общий фон, разукрашивать, выбирать разные шрифты и т. п. Ее можно перенести на отдельный лист. Аналогичным образом делаются графики.
https://www.youtube.com/watch?v=67dQIwAnS6I&ab_channel=lapidaSolo
А также опубликовать в интернете.
Чтобы ее создать достаточно двух значение, особенно для обычной круговой диаграммы, которая может быть кольцевой, объемной. Ее легко редактировать, как это показано на видео. Изменять названия осей, общий фон, разукрашивать, выбирать разные шрифты и т. п. Ее можно перенести на отдельный лист. Аналогичным образом делаются графики.
https://www.youtube.com/watch?v=67dQIwAnS6I&ab_channel=lapidaSolo
А также опубликовать в интернете.
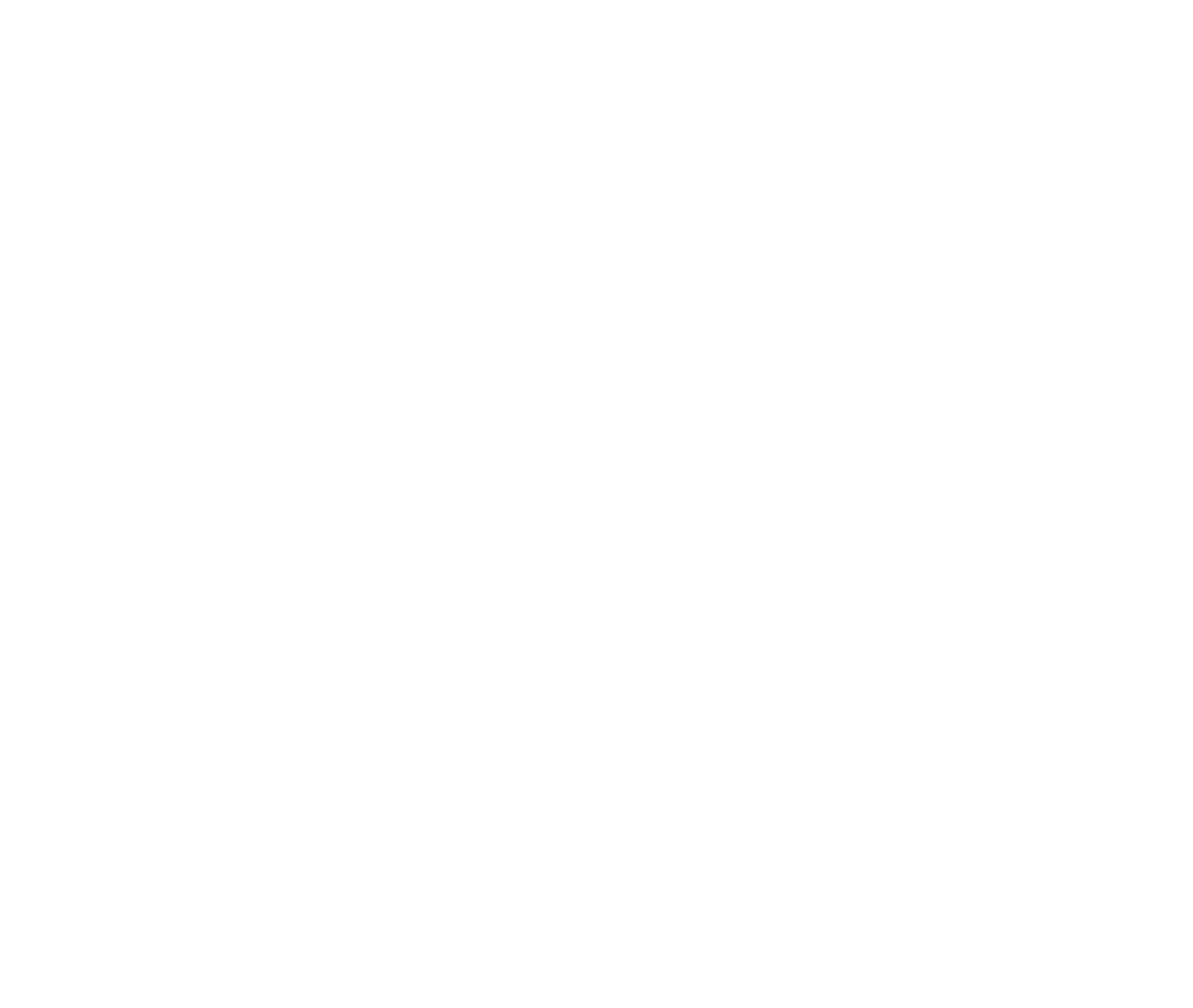
Как разместить
Меняем цвет текста, размер, толщину шрифта
Любой текст в Google Sheets изменятся по размеру, толщине, шрифту, цвету, фону: функции Google Docs в обрезанном виде сохранены, но не полностью. Если вы копируете текст с другого источника, то он просто распределиться по столбцам сплошной строкой в рамках одного листа.
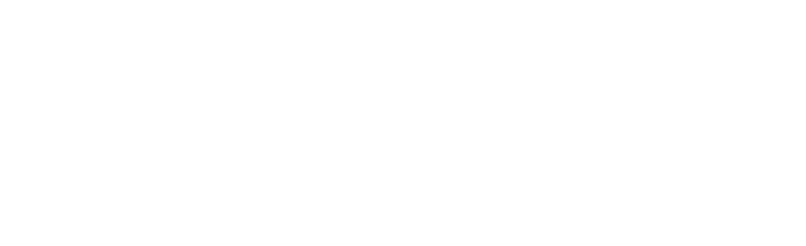
На верхней панели основные функции
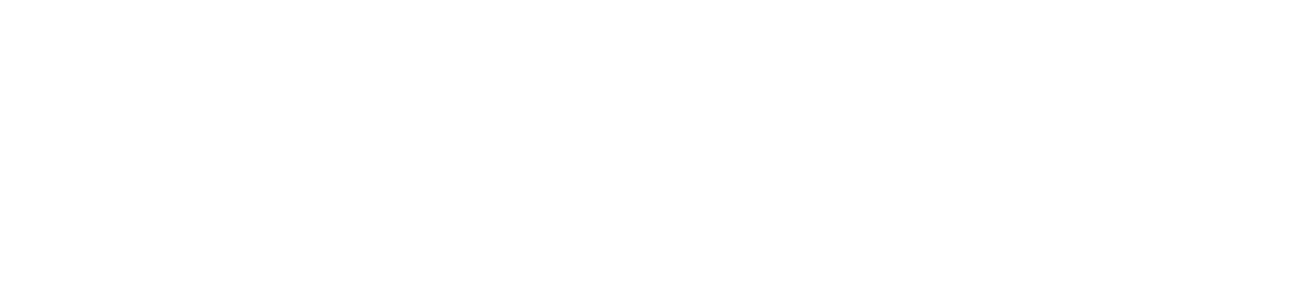
Копипаст и изменение размера шрифта. Содержимое не отображается полностью
Распределим текст по словам через «Формат».

Теперь текст сместился влево к краю и виден практически весь
Выделим столбец B и C. На верхней панели найдем значок «Объединить ячейки» → «Объединить по горизонтали».
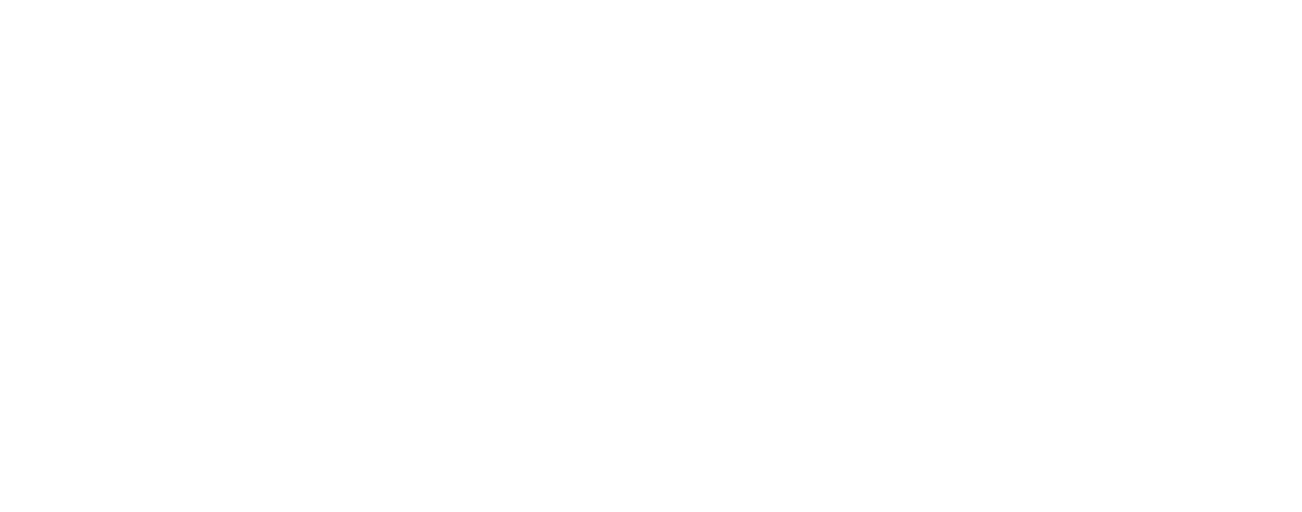
Теперь краткий анонс виден полностью и с ним можно работать, а рядом добавлять формулы, расчеты, диаграммы
Восстановление, удаление данных
Для удаления Google Таблицы зайдите в меню «Файл» → «Удалить».
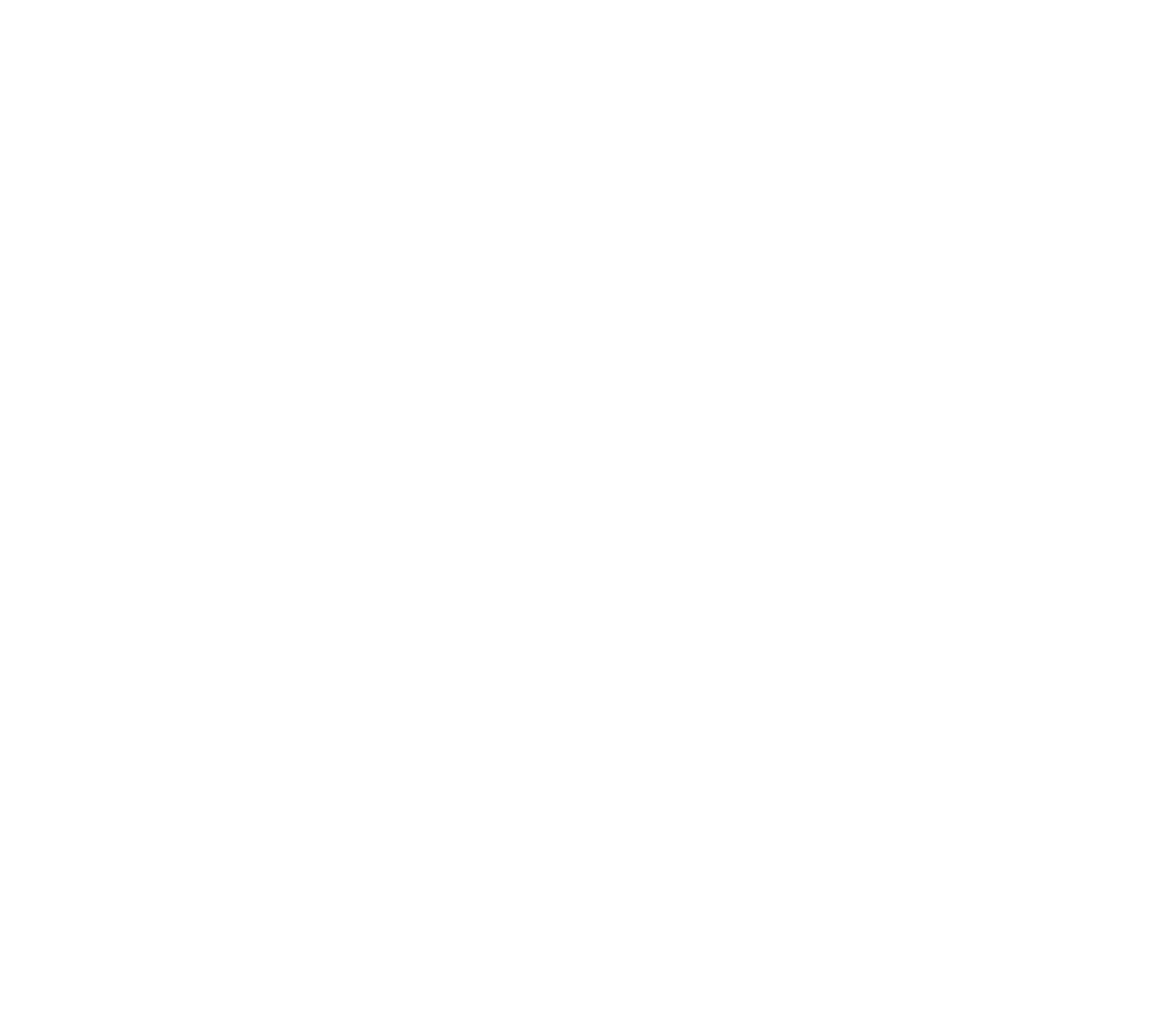
Удаляем в корзину
Другой способ — это удаление непосредственно на самом Google Диске, где хранятся ваши все файлы, если у вас есть активный рабочий аккаунт.

Нажимаете правой кнопкой мыши на файл, который надо удалить, и он автоматически отправляется в корзину
В «Корзине» документы хранятся 30 дней с момента удаления, в этот промежуток времени их легко восстановить.
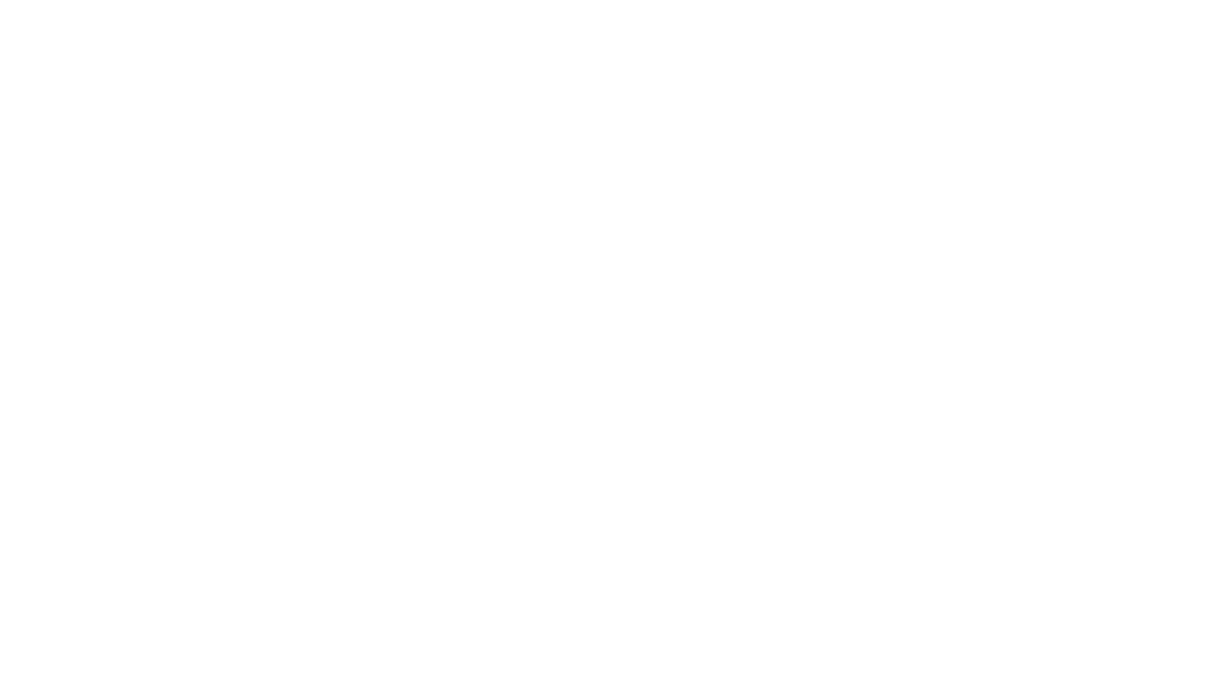
Восстанавливаем или удаляем навсегда. При восстановлении перемещение идет в «Мой диск»
Сохраняем данные: история изменений
Данные, внесенные изменения сохраняются в Google Таблицах автоматически. Даже если случайно произойдут перебои с электричеством, разъединится подключение к интернету, это никак не отразится на документе, более того его можно редактировать в офлайн-режиме, а при восстановленном доступе к сети внесенные корректировки никуда не исчезнут.
Где можно посмотреть историю изменений? На верхней панели Google Таблицы возле «Справки». Наводим курсив мышки и нажимаем.
Где можно посмотреть историю изменений? На верхней панели Google Таблицы возле «Справки». Наводим курсив мышки и нажимаем.
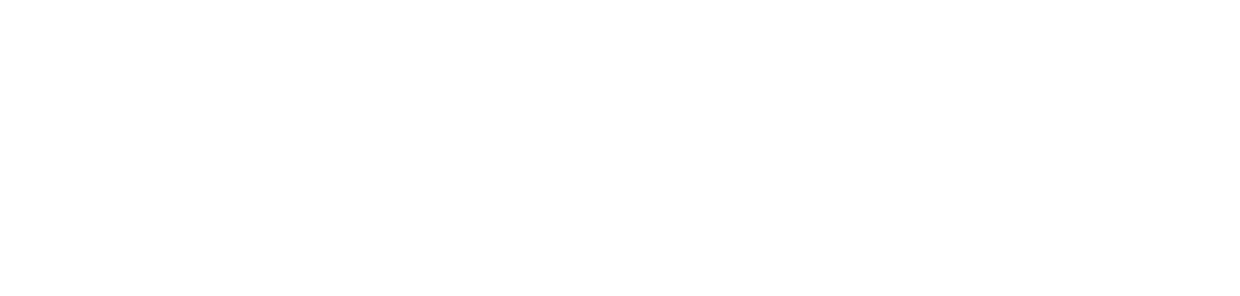
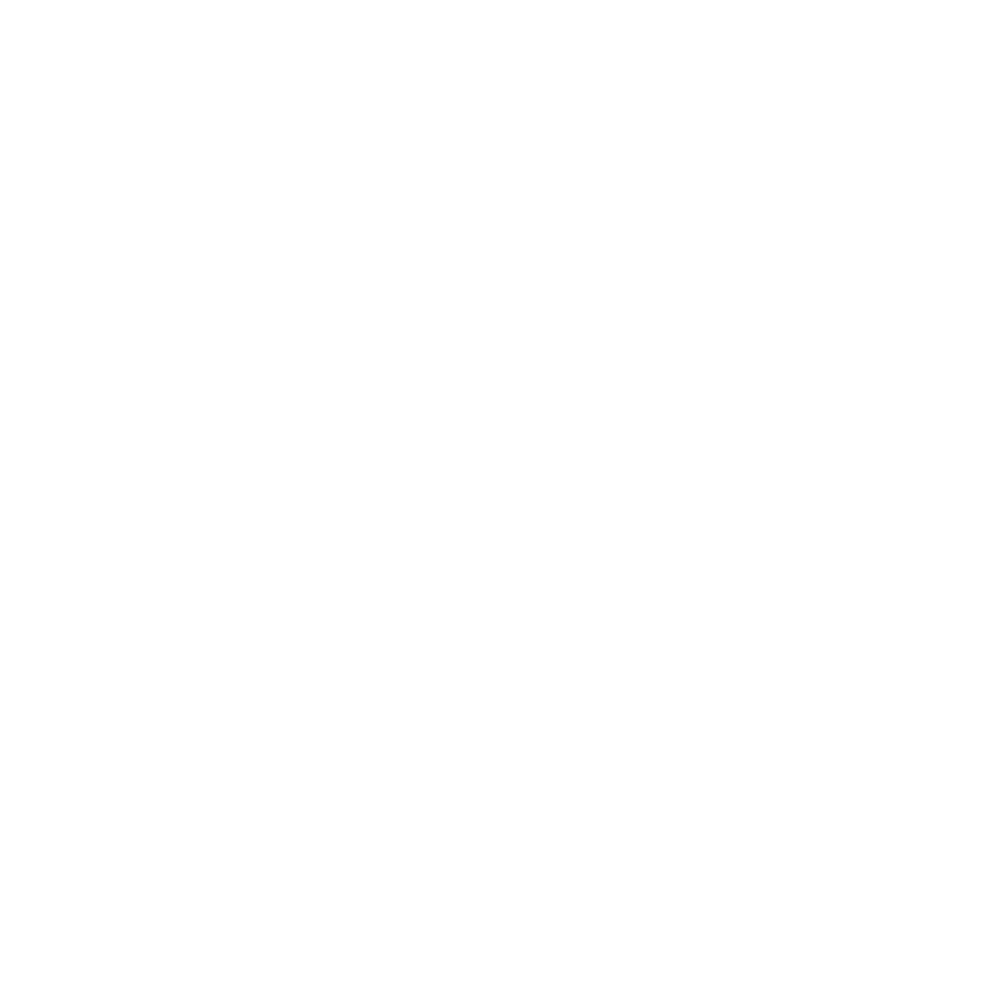
Видны: текущая версия и предыдущие. Отображаются дата и время сохраненных изменений
В режиме просмотра нельзя вводить формулы, редактировать, что-то изменять. Зато разработчики предлагают создать копию, и она будет доступна для всех манипуляций по одному клику. Даже если это чужая таблица или расчеты.
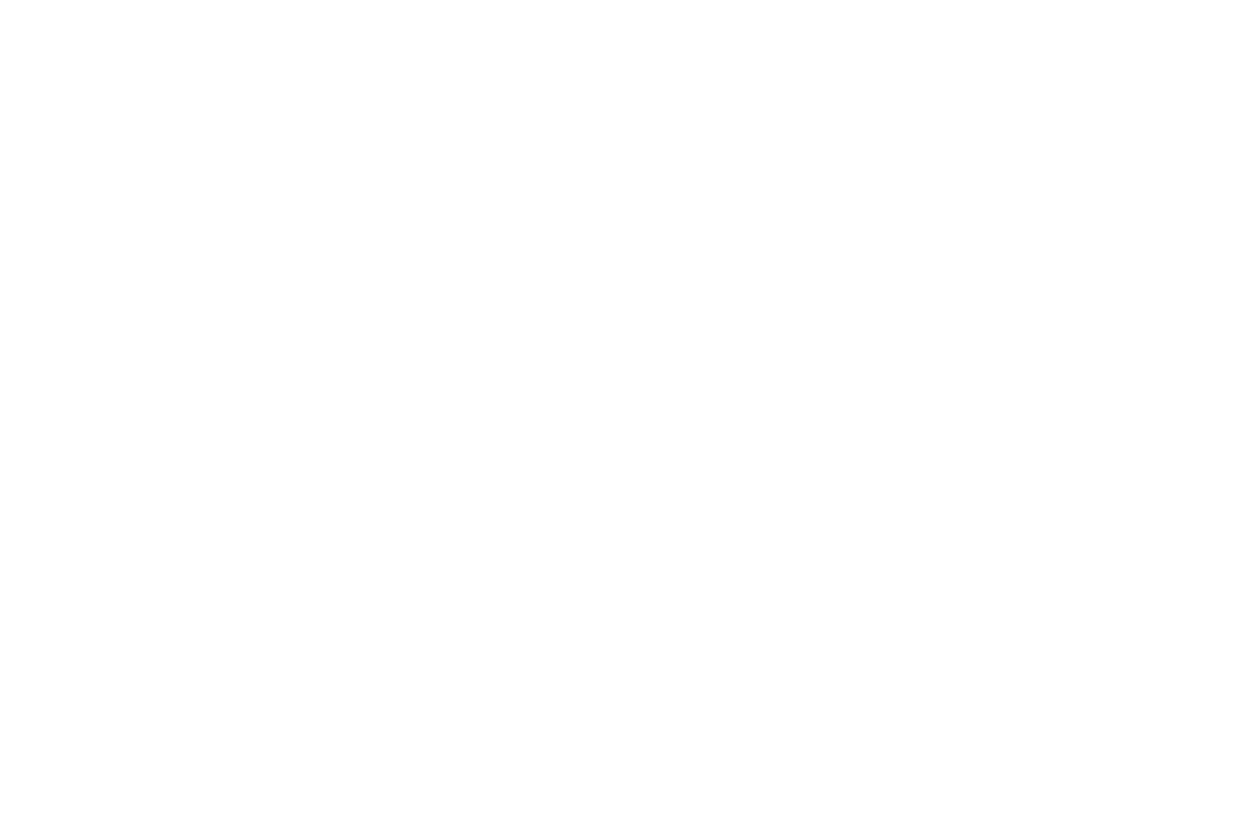
Как создать резервную копию
Делаем ссылку на сайт, другую таблицу
Чтобы сделать ссылку на сайт, какой-нибудь другой полезный ресурс, сначала копируем URL, далее выделяем ячейку, текст и на панели через «Вставку» находим «Ссылка», кликаем. Можно просто ее вставить, выполнить поиск интересного контента, а также выбрать любой файл, лист Google Таблицы и т. п. Нажимаем ввод или «Применить». Задача решена.
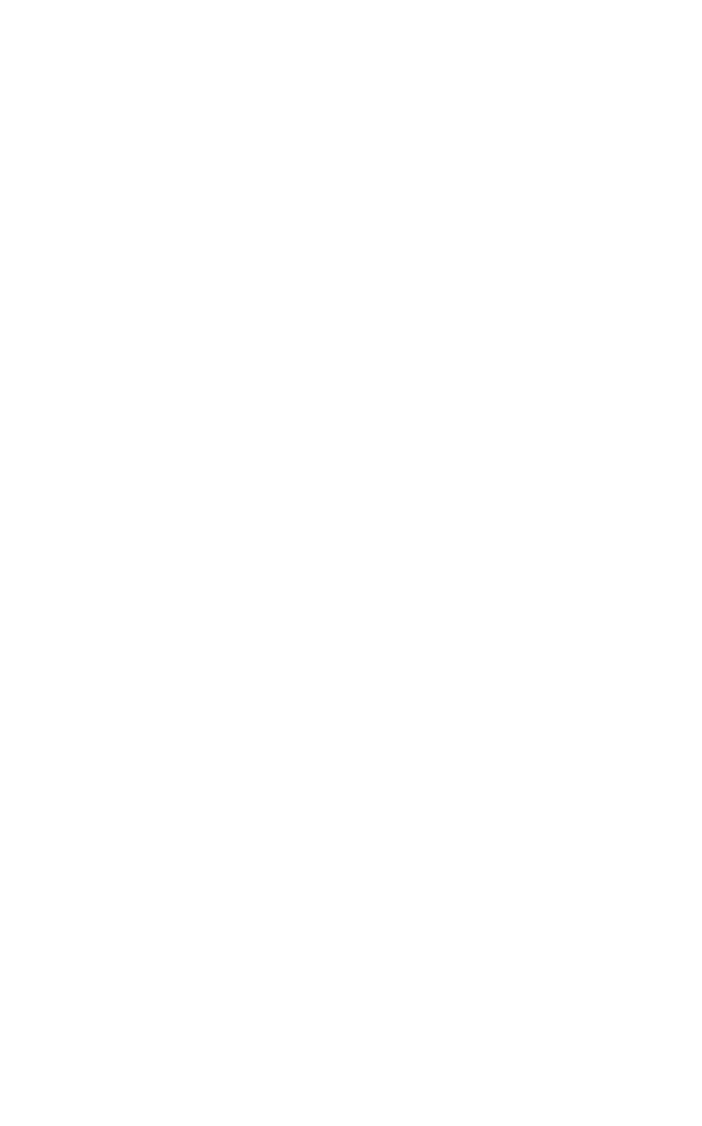
Разместить ссылку можно и другим способом на панели инструментов между «Поворотом текста» и «Вставить комментарий» размещена активная кнопка «Вставить ссылку»
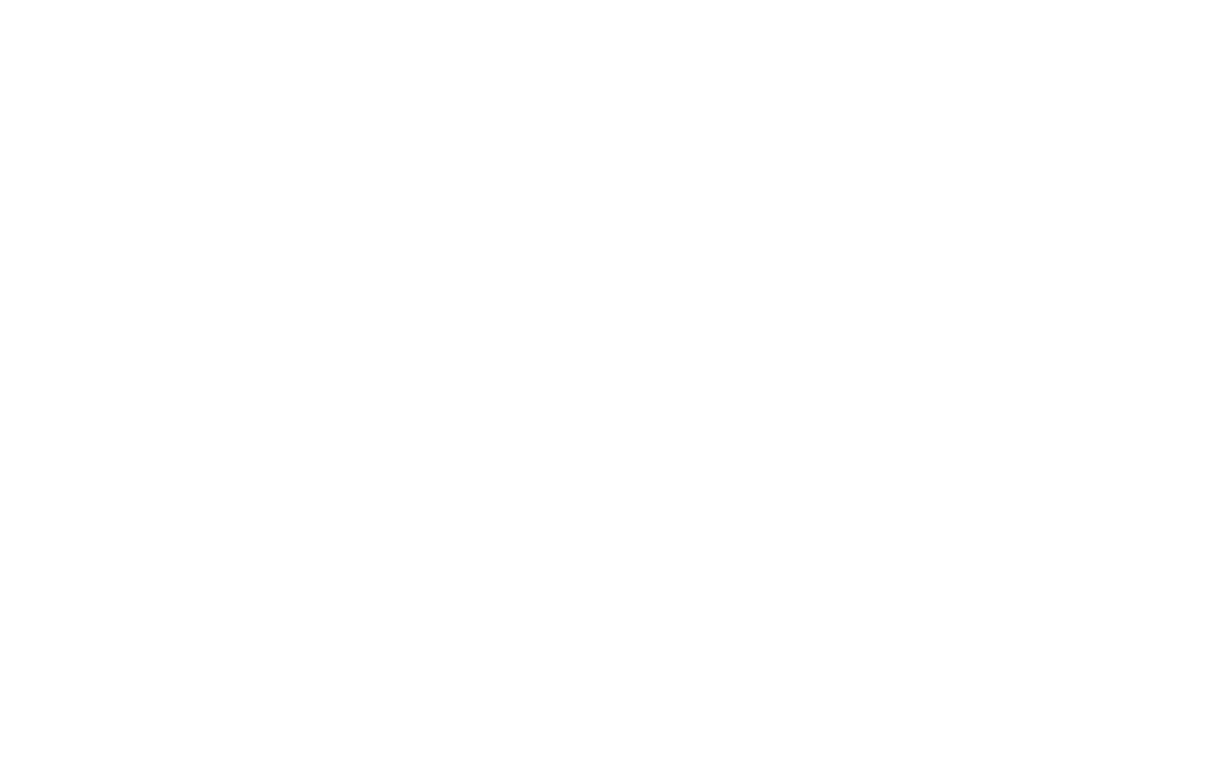
Определились что надо, нажимаем на «Применить»
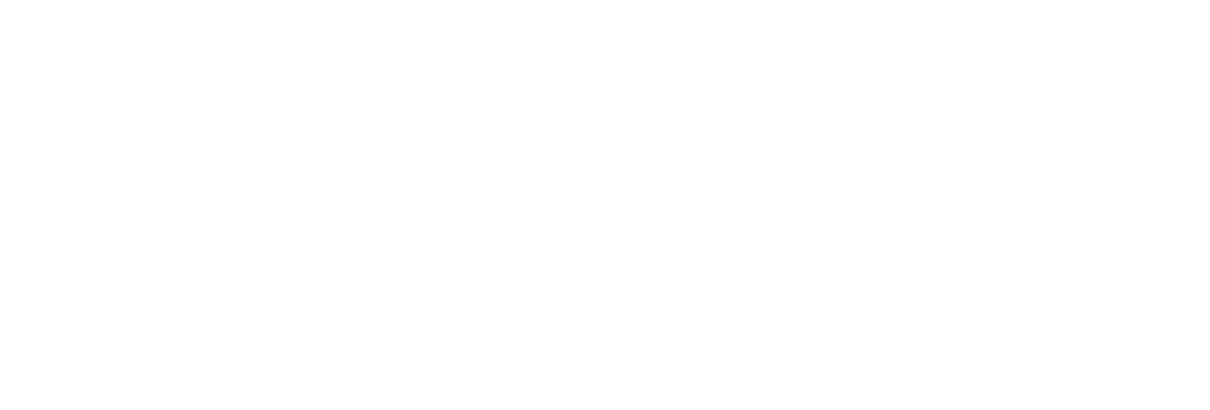
Анкор «Мужской» будет подсвечен синим и при наведении на него курсивом вы спокойно перейдете на дополнительные материалы: статья, расчеты, примечания
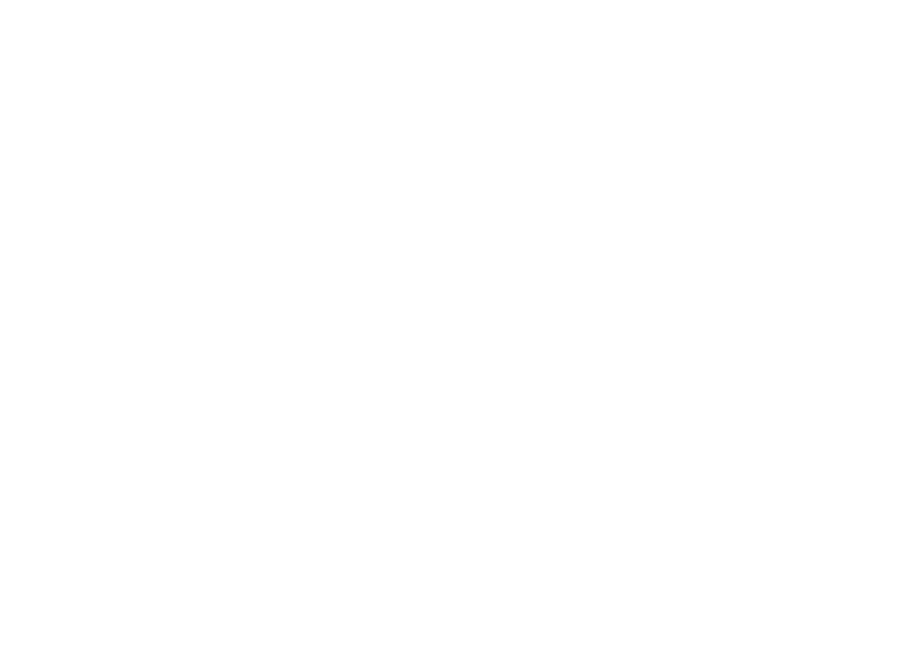
Полезная фишка от разработчиков
Как оставлять комментарии и примечания
Эпизодически, чтобы не исправлять чужие ошибки, либо порекомендовать что-то надо оставить комментарий, добавить примечание в Google Sheets предусмотрена такая функция. Кликом по ячейке, которая нуждается в дополнениях, открываем контекстное меню и выбираем «Комментарий» либо «Вставить примечание». В первом случае любой человек, кому это адресовано сможет ответить, во втором случае — исключительно режим чтения.
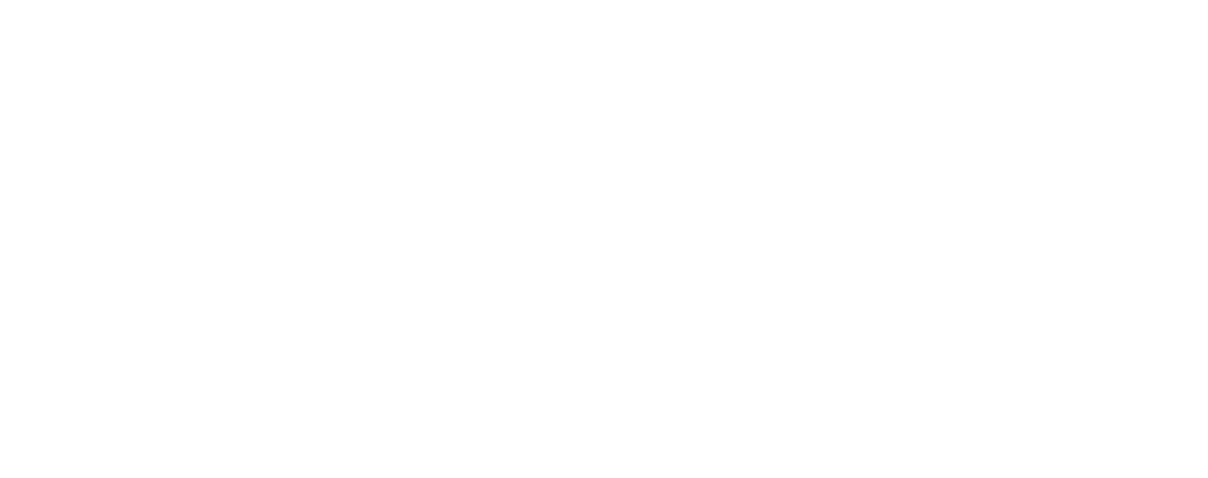
Так добавляем комментарий
Он исчезает как только убираешь курсив мышки, появляется заново когда наводишь. Его можно изменить, удалить, и на него ссылаться, если надо срочно кому-то отправить правки именно к этому пункту.
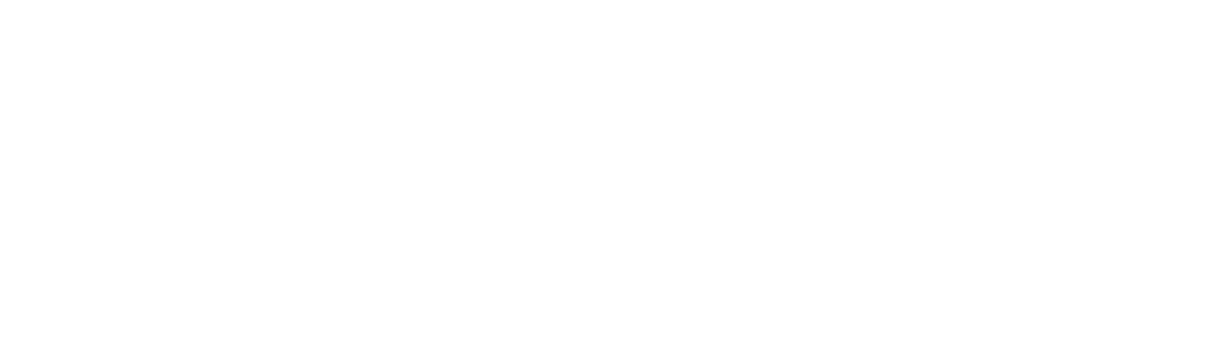
Что можно сделать с комментарием. Он подсвечивается желтым треугольником в правом верхнем углу ячейки

Делаем ссылку на комментарий, нажимаем «Готово», а потом «Копировать ссылку». Отправляем исполнителю
А теперь оформляем примечание — это как рекомендация. Проделываем аналогичные шаги, что и в предыдущем примере, только выбираем «Примечание».
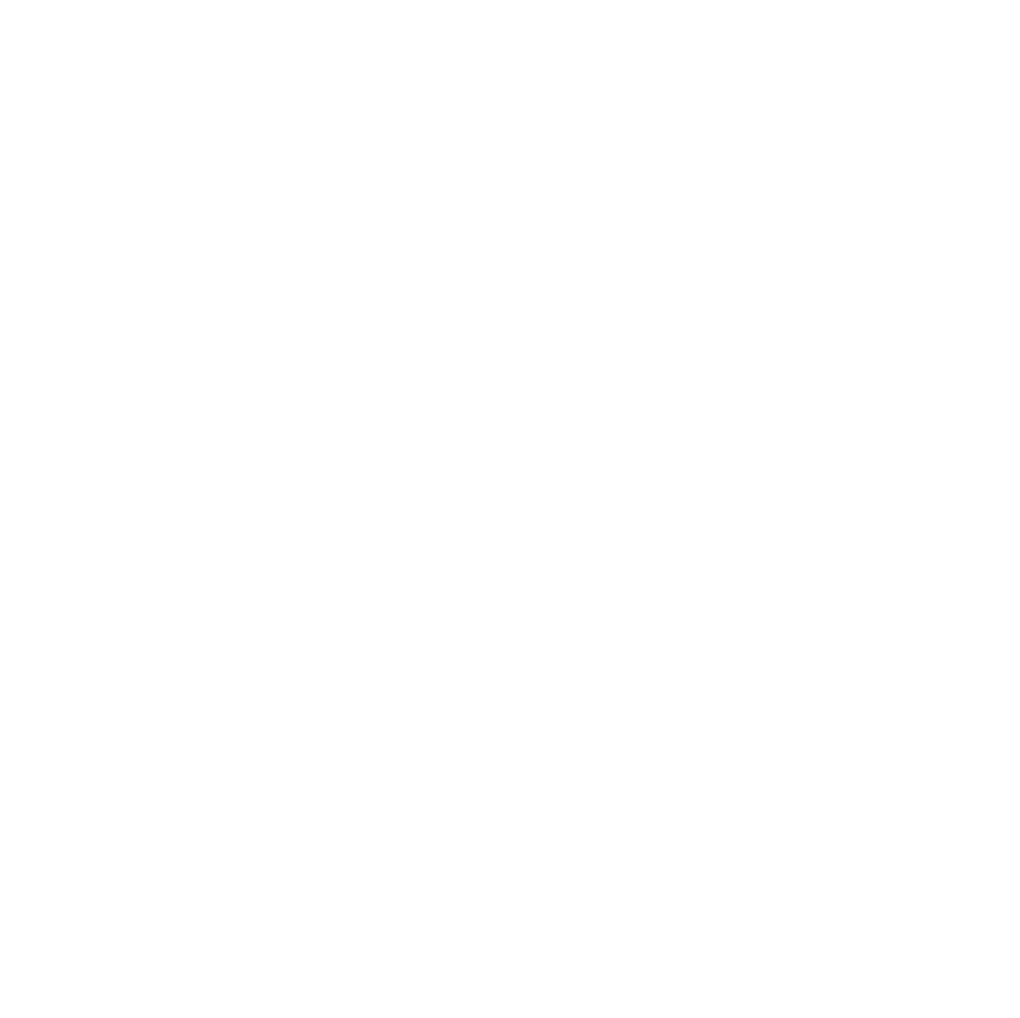
Вставляем примечание, оно будет подсвечиваться черным маркером
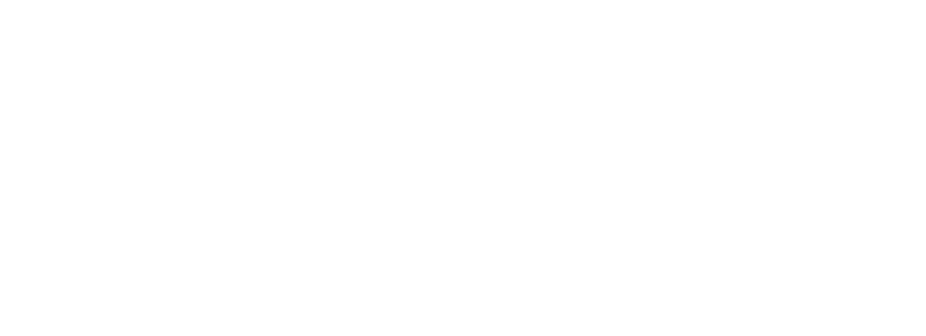
Достаточно навести курсив и примечание всплывает в окне текстом
Что такое фильтры, сортировка: применение
Сортировка данных происходит в Google Таблицах в алфавитном, числовом порядке. Для этого потребуется выделить необходимый диапазон, или несколько, и в «Данных» на верхней панели найти «Сортировать диапазон».
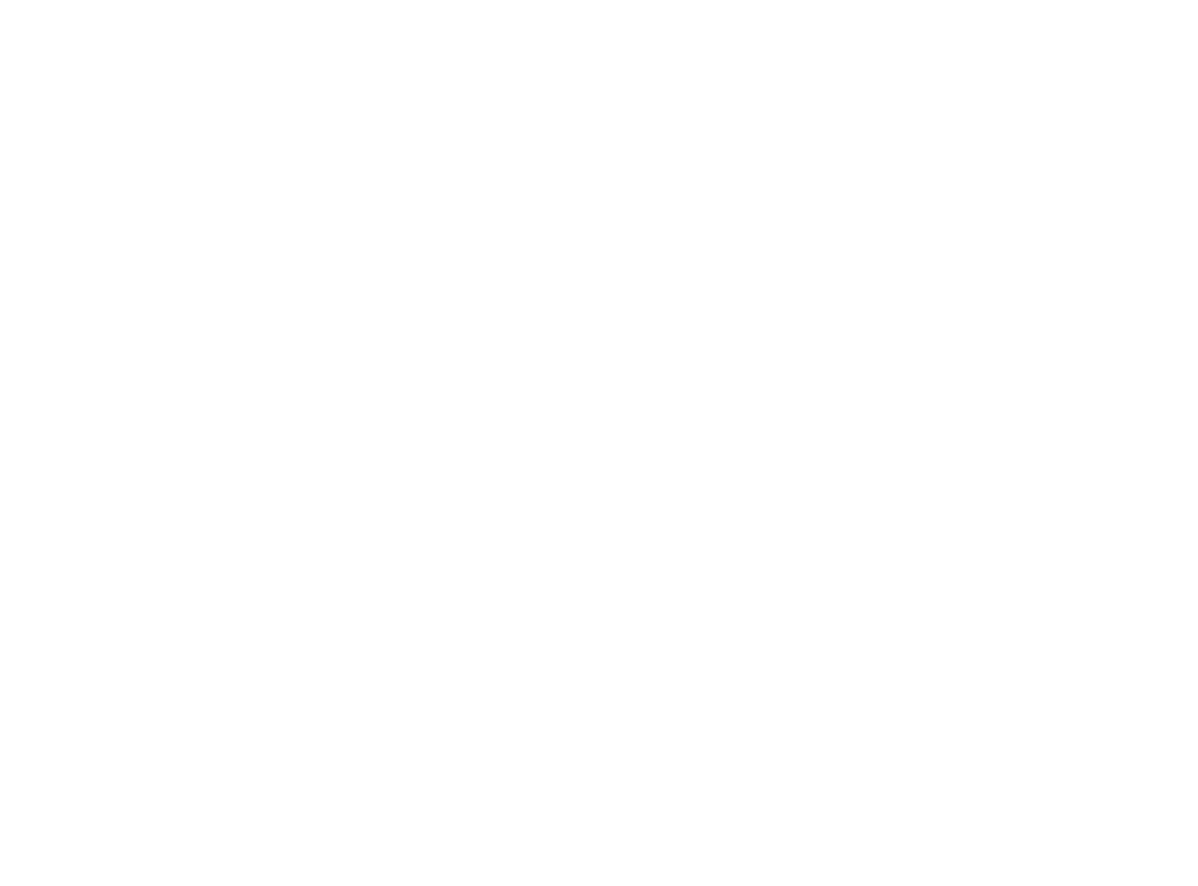
Сортируем либо по убыванию, либо по возрастанию

Столбец сортировался по убыванию
Фильтр служит для того, чтобы скрыть или наоборот отобрать данные по заданному условию, значению, цвету. Идеальная функция когда надо сделать анализ большого массива данных, работы с ним. Незаменим для визуальной отчетности, работы с подчиненными. Режим фильтрации часто используют менеджеры в складском учете, интернет-маркетологи.
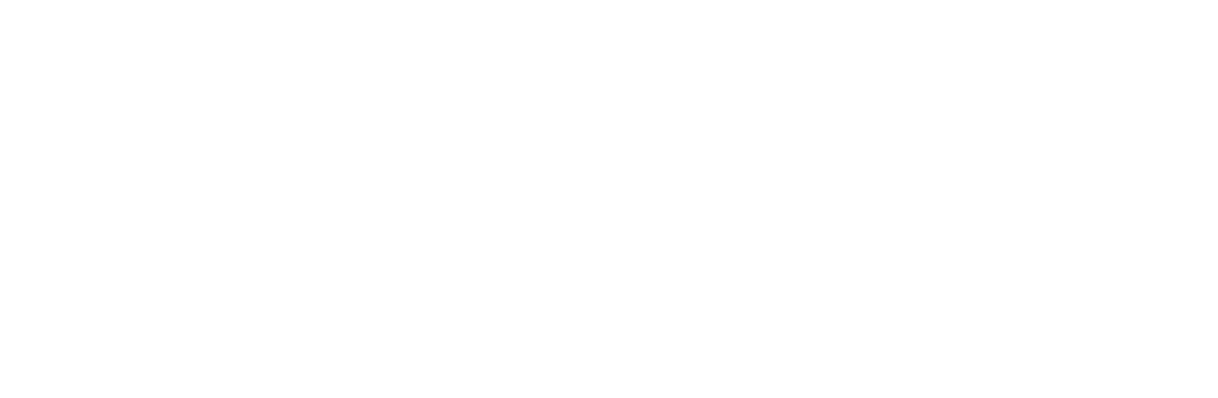
Например, по цвету заливки, их три
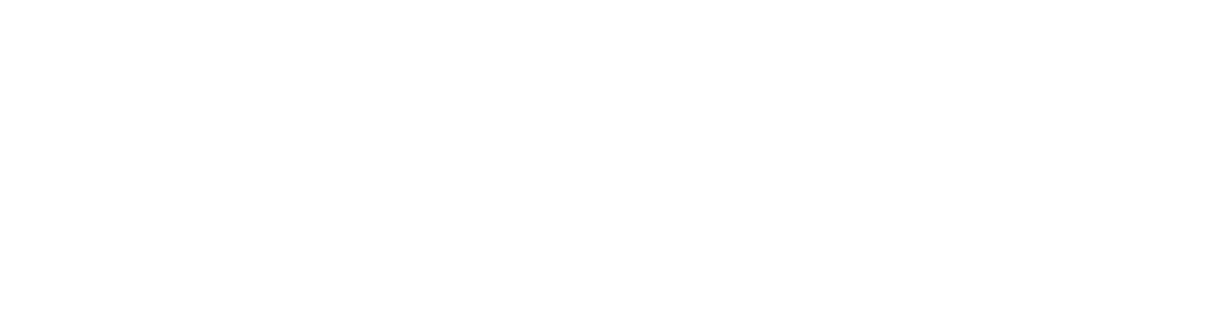
Если выбрать по светло-оранжевому
Сводная таблица
Допустим у вас накопился большой объем информации за месяц, год, несколько лет. Тогда вам обязательно надо освоить «Сводные таблицы». С их помощью делается сквозной анализ массивов данных. В них автоматически делаются расчеты по группам данных, сумма, среднее значение и так далее.
Рассмотрим на простом примере.
У нас есть сырые данные по лонгитюдному (долговременному) исследованию группы детей разного возраста. В них есть их возраст по году и месяцу, пол: женский мужской. Надо получить данные в сводной таблице по сумме количества детей на каждый возраст с учетом пола.
Рассмотрим на простом примере.
У нас есть сырые данные по лонгитюдному (долговременному) исследованию группы детей разного возраста. В них есть их возраст по году и месяцу, пол: женский мужской. Надо получить данные в сводной таблице по сумме количества детей на каждый возраст с учетом пола.
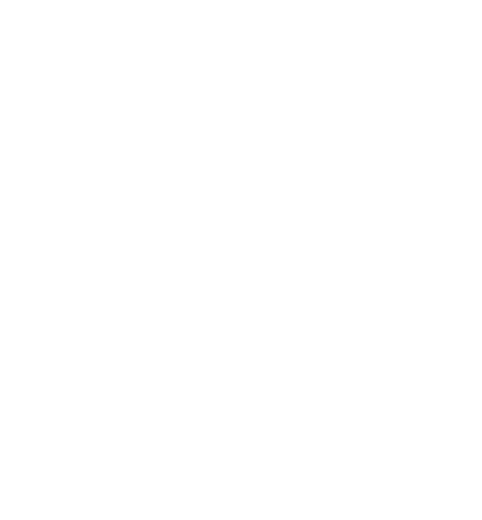
Сырые статданные
Сырые статданные

Для этого и воспользуемся инструментом «Сводная таблица». Выделяем необходимые данные и в «Данных» находим «Создать сводную таблицу», кликаем. Предлагают создать на этом же листе или новом. Удобнее делать на отдельном.

Создаем сводную таблицу в Google Таблицах

Новая сводная таблица
Появляется поле для манипуляций. Туда добавляются необходимые строки, столбцы, делаются расчеты при необходимости.
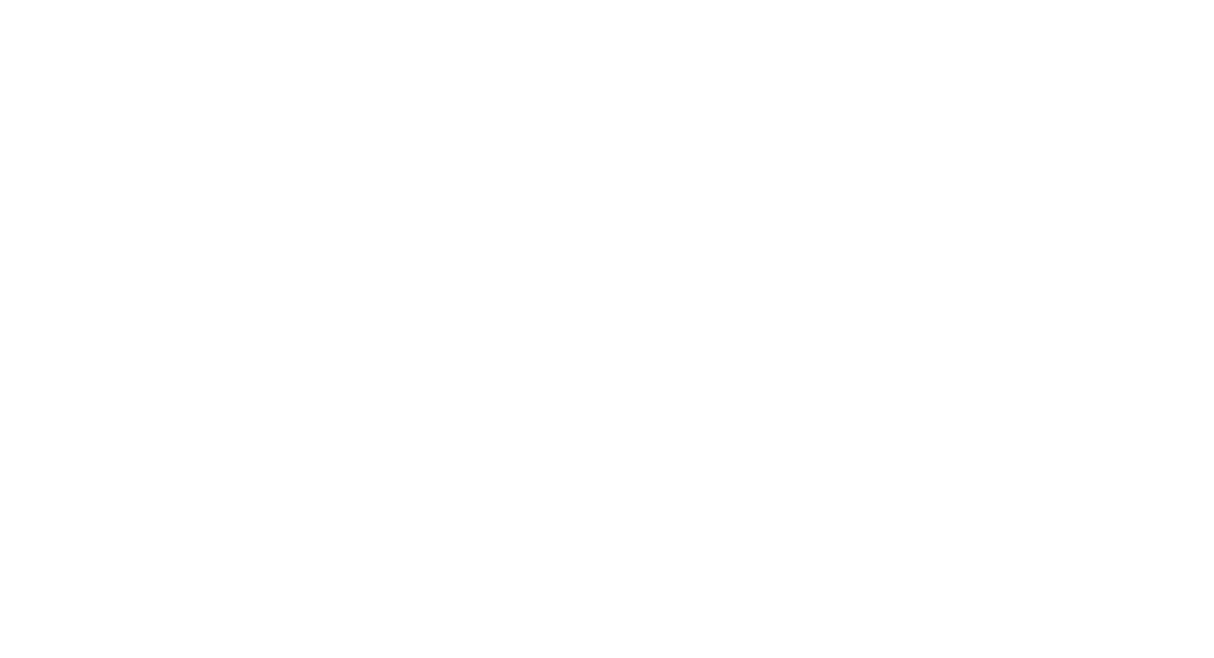
Поле для ввода
Слева «Редактор сводной таблицы». С помощью его будем формировать данные через «Добавить сроки, столбцы, значения и фильтры» на выбор.
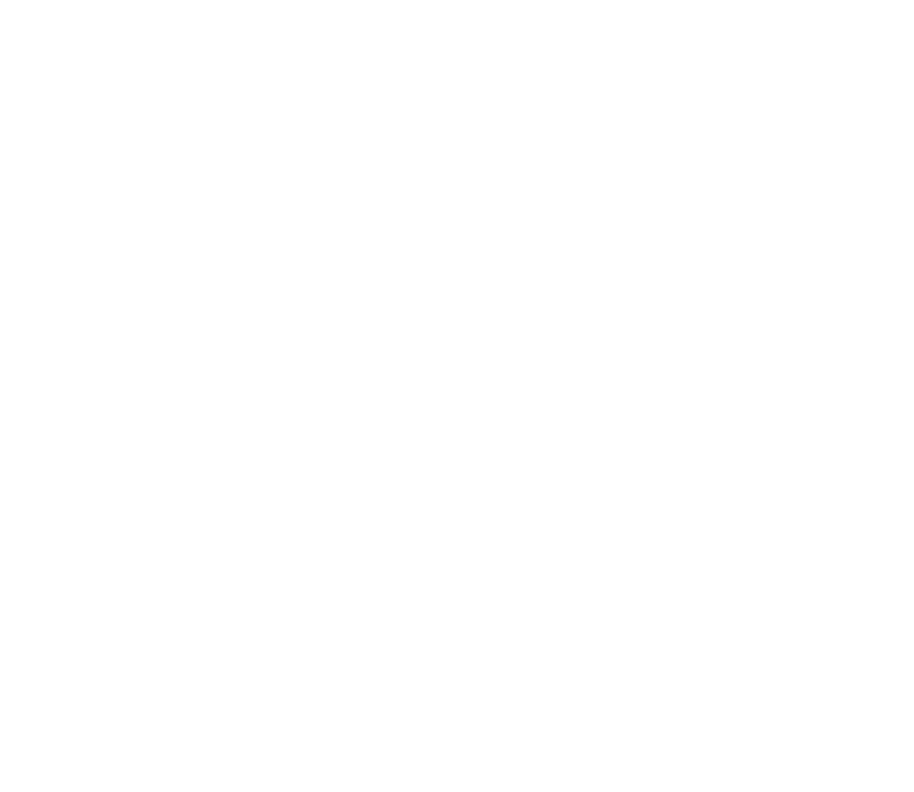
Редактор матрицы данных
Нам надо добавить строки: «№» (возраст детей), и «1, 2» (пол). Фильтруем по убыванию или возрастанию.

Сначала добавляем строку «№», потом по очереди все остальное
В итоге получаем красивую таблицу, где видны: возраст и сколько на каждый возраст приходится мальчиков и девочек.
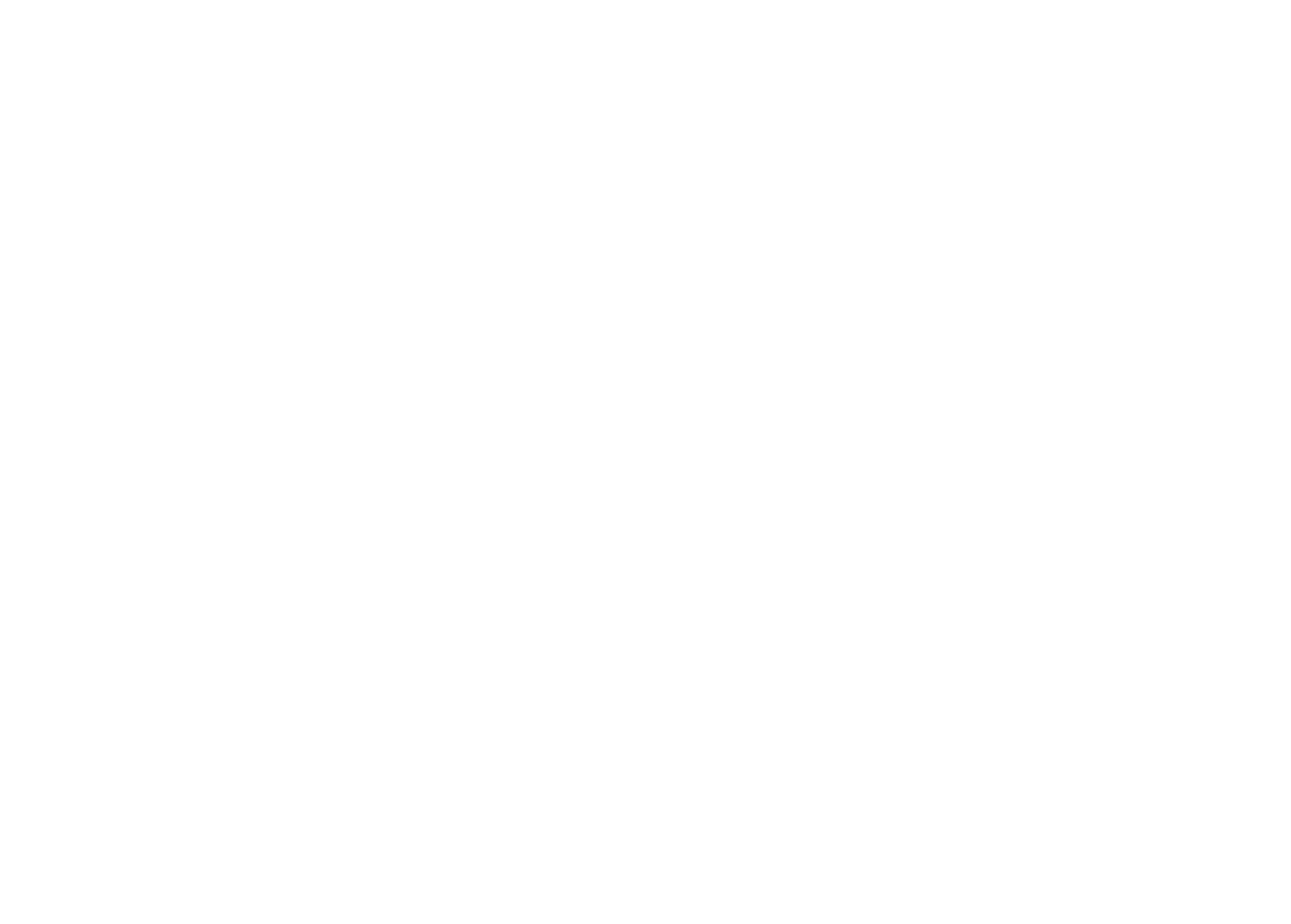
Как выглядят итоговые данные
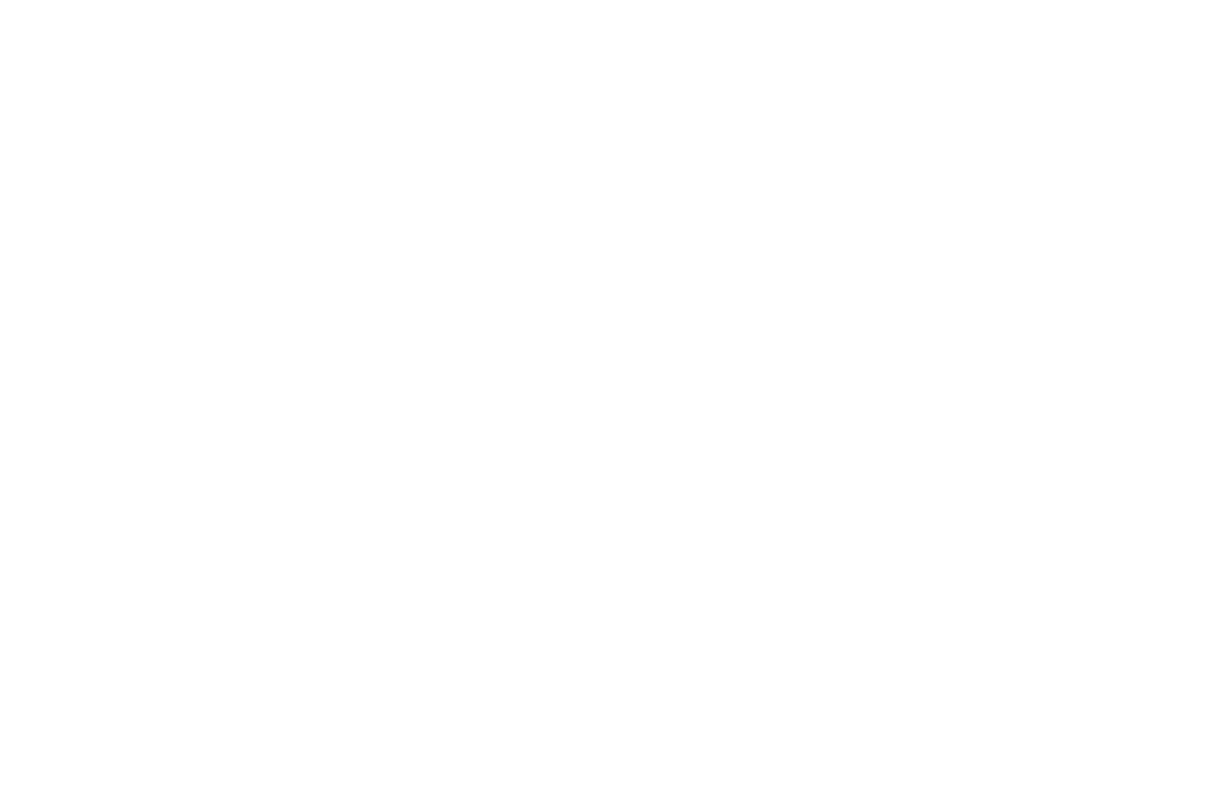
Внизу таблицы подсчитано общее количество детей по женскому и мужскому полу
Так можно анализировать любые данные за тот период времени, который нужен для отчетности или конструктивных изменений в будущем.
Сводные данные по складу или товарообороту магазины помогают узнать какой товар более рентабельной, а какой нет. Узнать что менеджер Вася лучше выполняет работу, чем его коллега Петя, если конечно же такие моменты фиксируется в процессе работы.
Сводные таблицы, как инструмент, успешно используется в интернет-маркетинге. Конечно же, чтобы в них разобраться одного примера недостаточно, лучше всего изучить полный «Онлайн-практикум по Excel и Google таблицам», чтобы без проблем использовать полученные навыки на практике и допустим стать профессиональным таргетологом, как Елена.
Сводные данные по складу или товарообороту магазины помогают узнать какой товар более рентабельной, а какой нет. Узнать что менеджер Вася лучше выполняет работу, чем его коллега Петя, если конечно же такие моменты фиксируется в процессе работы.
Сводные таблицы, как инструмент, успешно используется в интернет-маркетинге. Конечно же, чтобы в них разобраться одного примера недостаточно, лучше всего изучить полный «Онлайн-практикум по Excel и Google таблицам», чтобы без проблем использовать полученные навыки на практике и допустим стать профессиональным таргетологом, как Елена.
Самые распространенные функции Google Таблицы
На панели сверху есть значок «Σ», где находятся основные функции для расчета и не только:
- веб;
- инженерные;
- информационные;
- логические;
- математические;
- логические;
- поисковые;
- статистические;
- текстовые;
- и другие.
Разберем самые популярные из них.
СУММ
Считает сумму в столбцах и строках. Выделяем диапазон, оставляя внизу одну ячейку свободную и нажимаем на «СУММ», сверяемся те ли ячейки были выделены, кликаем Enter.
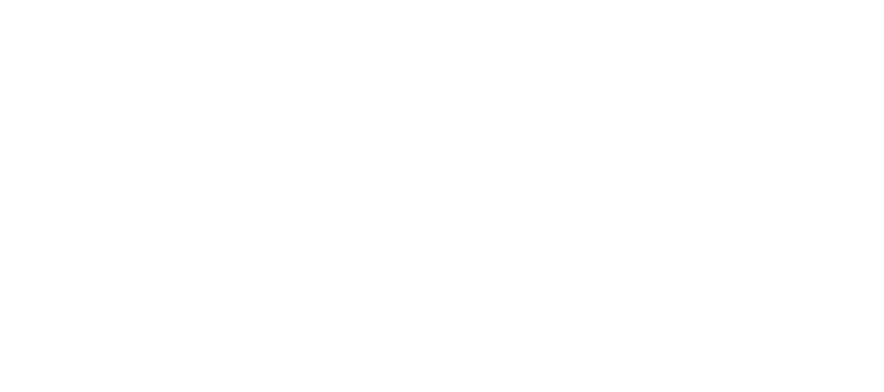
Так считается сумма по выделенным числовым значениям
Если вы хотите полученное число умножить, разделить на что-то, отнять или приплюсовать, то наводим курсор на ячейку. И в верхней строчке будет отображена формула, которая использовалась при подсчете.
Допустим мы хотим разделить на 3. На клавиатуре выбираем слэш с наклоном вправо нажимаем, вводим цифру → Enter.
Допустим мы хотим разделить на 3. На клавиатуре выбираем слэш с наклоном вправо нажимаем, вводим цифру → Enter.

Так делаются подсчеты вручную
СРЗНАЧ
Обычное математическое вычисление когда сумма всех чисел делится на их количество. Только в данном случае нет необходимости вводить каждое число и прибавлять последующее по цепочке, достаточно выделить нужный диапазон, выбрать «СРЗНАЧ».
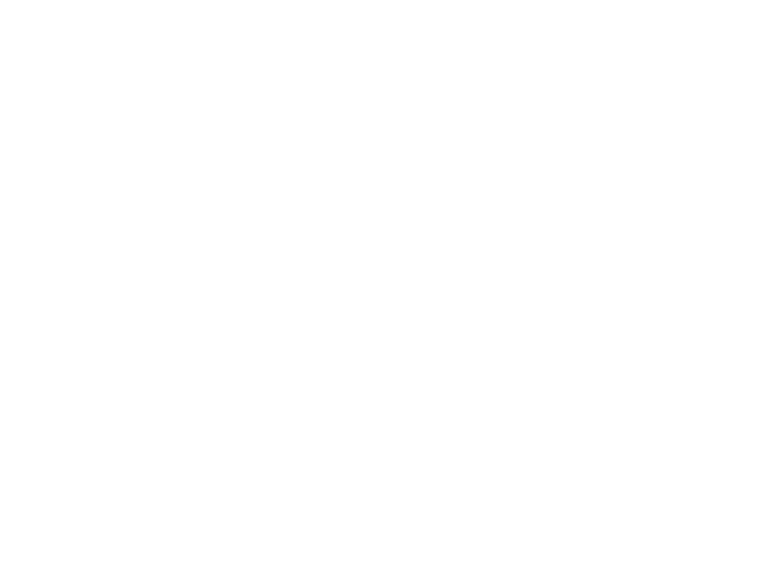
Так происходит вычисление среднестатистического значения
СЧЕТ и СЧЕТЕСЛИ
В первом случае: у нас есть большой массив данных и там не только цифры, но и текст может быть, какие-то картинки, вписаны даты. Необходимо узнать сколько в матрице исключительно чисел. Достаточно воспользоваться функцией «СЧЕТ».

В итоге – 7
В базе данных надо найти и определить сколько всего мандарин было отгружено 15 мая, но в данных есть числа, другие фрукты, овощи, имена менеджеров. Выделяем все за 15 число, используем «СЧЕТЕСОИ». Помогает подсчитать количество заданного значения. Делаем это правильно и без ошибок. Для этого используем функцию, ставим после выделенного диапазона «В1:В8 → В1: В8;» точку с запятой. Потом открываем кавычки и вписываем слово, число, имя, которое надо найти.
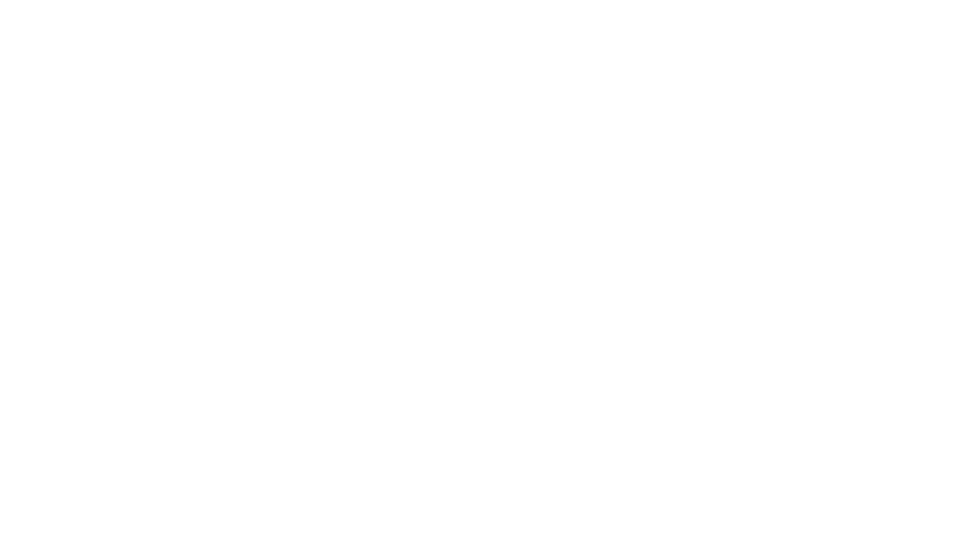
На складе остался один мандарин для отгрузки
Не всегда функция автоматическая, как позиционируется, надо знать тонкости.
МАКС и МИН
Показывают максимальное и минимальное значение в статистическом анализе. Например, вы захотели узнать кто из сотрудников больше или меньше всего провел времени на рабочем месте по отношению к остальным. Выделяете рабочее время и с помощью «МАКС и МИН» узнаете.
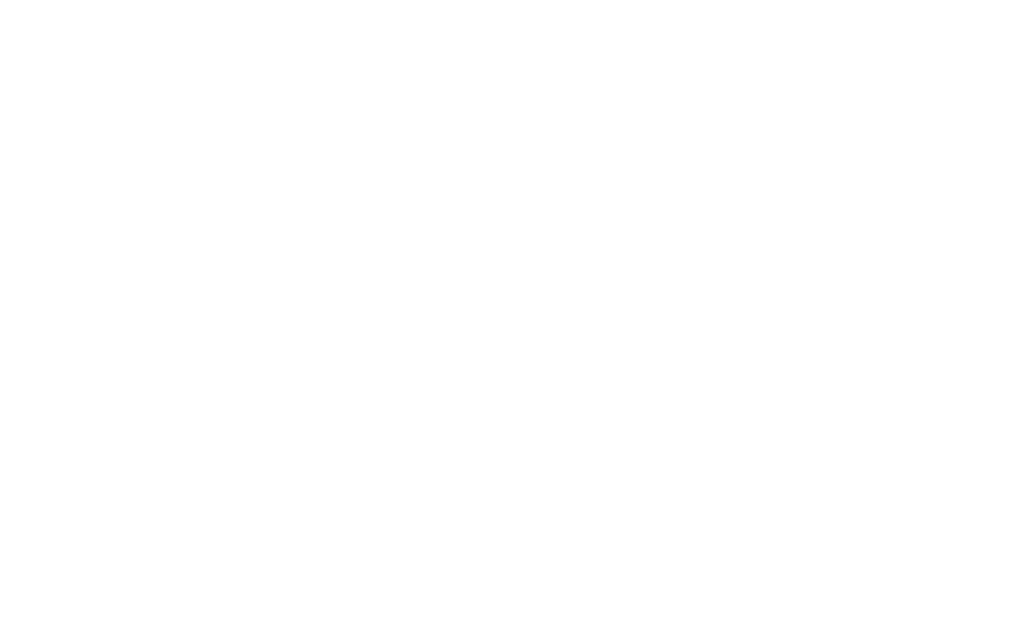
Аналогично работает «МИН», здесь 5 698 максимальное число
ДИСП
Дисперсия — чаще всего применяется в статистическом анализе, научных исследованиях, психологических тестах и т. п. когда надо определить математическое ожидание, т. е. среднее значение по отношению к общей сумме. Формула достаточно сложная, если ты не изучал статистику, теорию вероятности, но в Google Таблицах она просто в использовании.
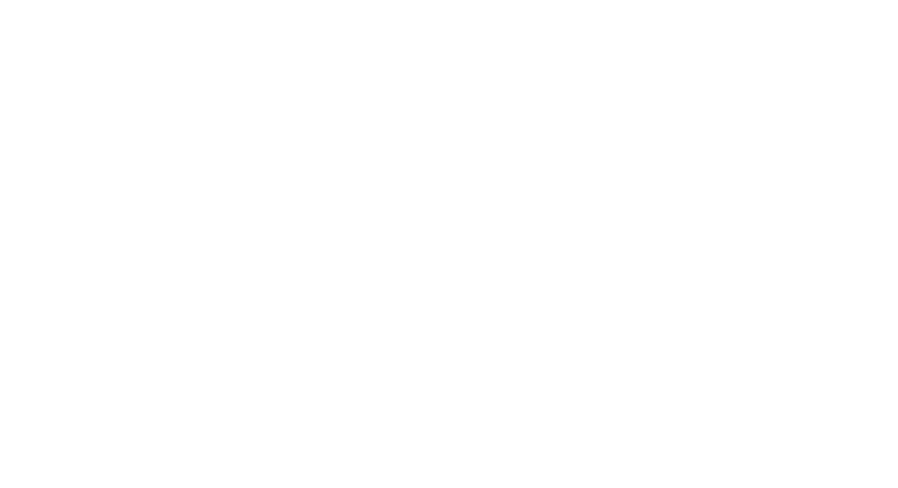
И не надо рассчитывать через D(X)=M(X−M(X))2
ОКРУГЛ
Округляет знаки после запятой до двух, трех, одного и т. п. Все зависит от того какую точность в математических расчетах преследуете.
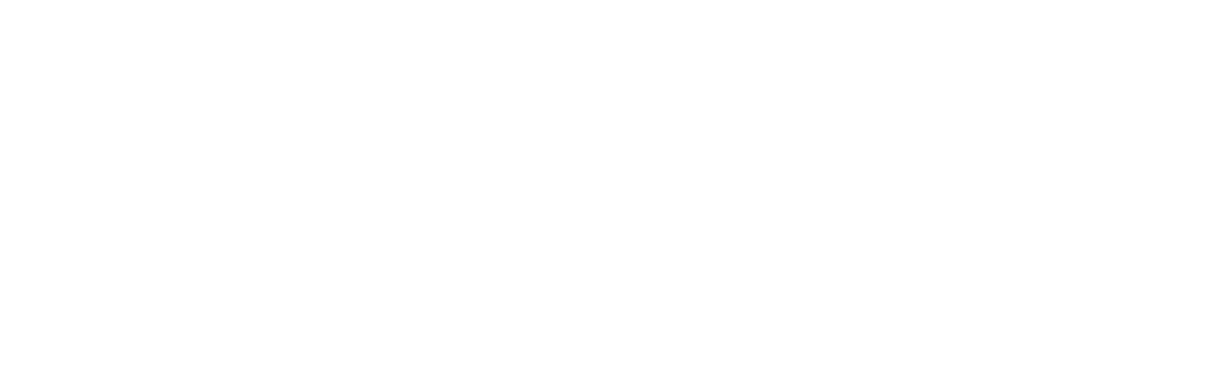
В данном примере округлилось ровно до 0,43, в других сроках округление произошло как принято в математике, если после запятой числа выше 5, то округляется к большему значению: 0, 765 округлилось до 1
Можно еще воспользоваться ОКРВНИЗ, ОКРВВЕРХ, тут все понятно.
ДЛСТР
Весьма интересная и полезная функция, особенно для копирайтеров, фрилансеров, веб-мастеров, разработчиков сайтов и так далее. Она помогает подсчитает: сколько символов в тексте, тайтле, дискрипшэне, заголовке и т. п. На свободную ячейку наводим курсив, находим в функциях «ДЛСТР», выбираем, потом выделяем текст и нажимаем Enter.
Используется очень легко.
Используется очень легко.
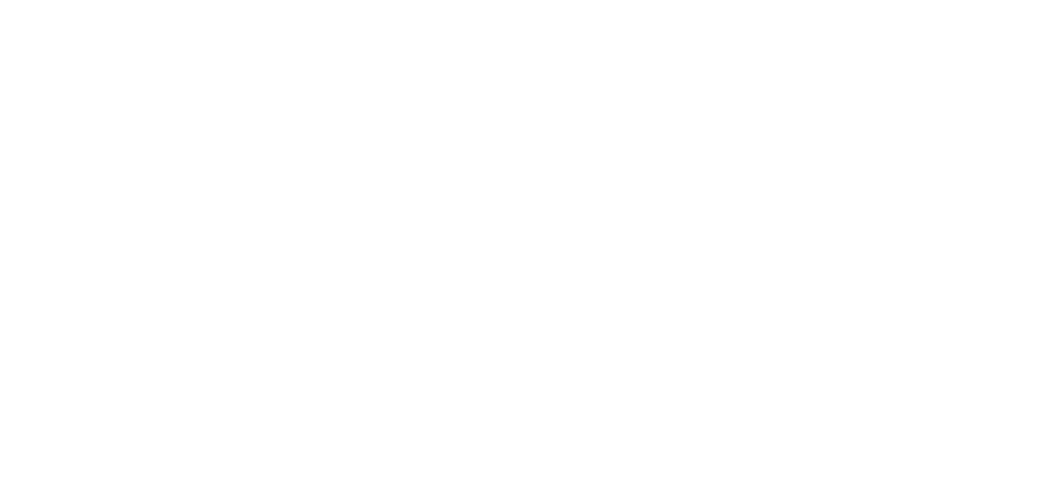
В фразе «Бегут золотые лошадки» – 21 символ
СЖПРОБЕЛЫ
Предназначена для поиска и удаления лишних пробелов в текстовом формате.
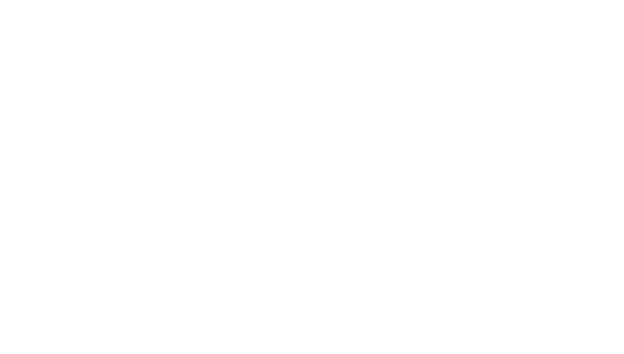
Здесь несколько лишних пробелов

Берем функцию «СЖПРОБЕЛЫ»
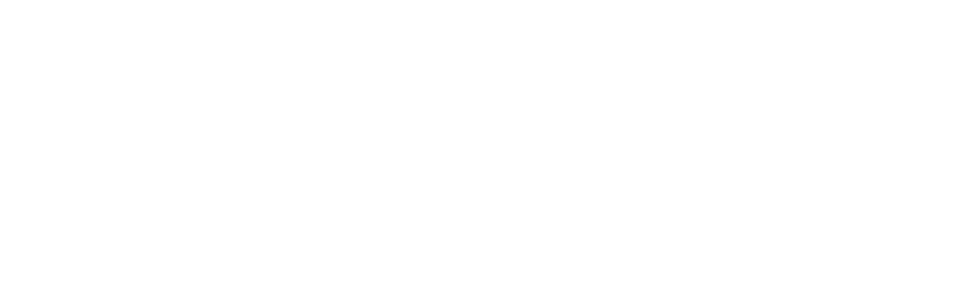
Лишнее удалено
ВПР
Относится к поисковой функции. С ее помощью можно задать значение для поиска, в каком массиве данных искать. Рассмотрим на простом примере:
Дано: два столбца с цифрами.
Надо: найти какая ячейка, допустим соответствует цифре четыре первого столбика во втором.
Для этого нам и понадобится «ВПР». Поиск идет исключительно по вертикали.
Дано: два столбца с цифрами.
Надо: найти какая ячейка, допустим соответствует цифре четыре первого столбика во втором.
Для этого нам и понадобится «ВПР». Поиск идет исключительно по вертикали.

Цифра четыре в строке I10 находится напротив строки J10 и через функцию обозначается как минус семь
СУММЕСЛИ
Если вы ходите в сумме выделанного диапазона узнать какое число в подсчете больше или меньше, то функция «СУММЕСЛИ» именно для этого.
Выделяем диапазон, через точку с запятой в кавычках выставляем параметр, который необходимо учесть.
Выделяем диапазон, через точку с запятой в кавычках выставляем параметр, который необходимо учесть.
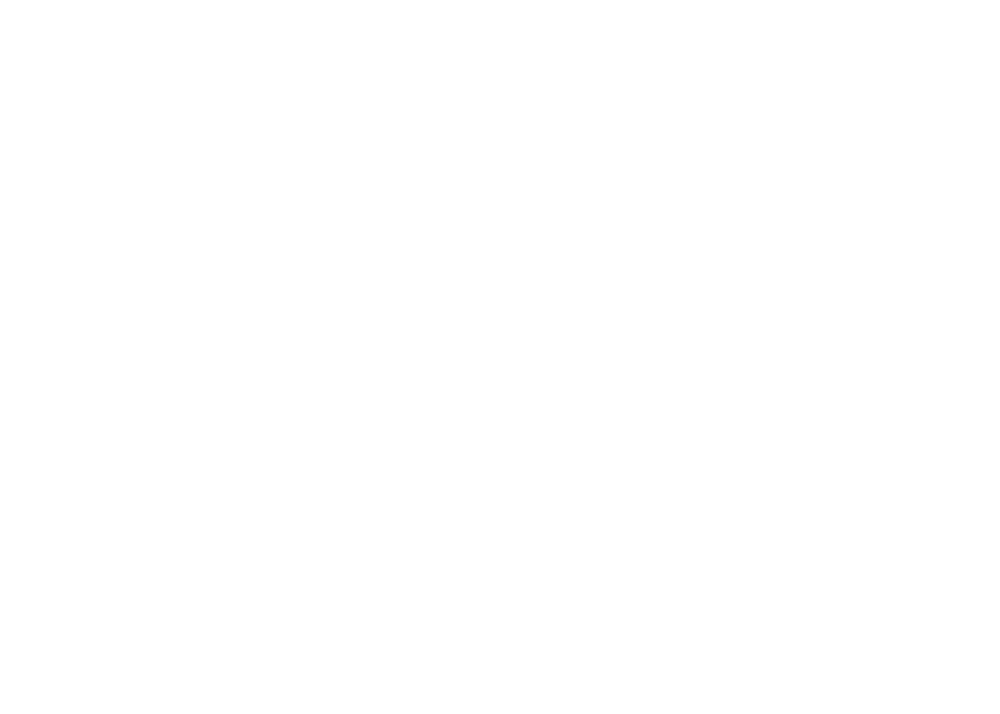
Число 8 естественно будет больше числа 7, которое было задано в формуле
СЧЁТЕСЛИ
Определяет какое количество ячеек будет соответствовать условию, которое вы определяете.
Допустим мы хотим узнать какие ячейки с цифрами больше числа 2. Выделяем диапазон, задаем условие.
Допустим мы хотим узнать какие ячейки с цифрами больше числа 2. Выделяем диапазон, задаем условие.
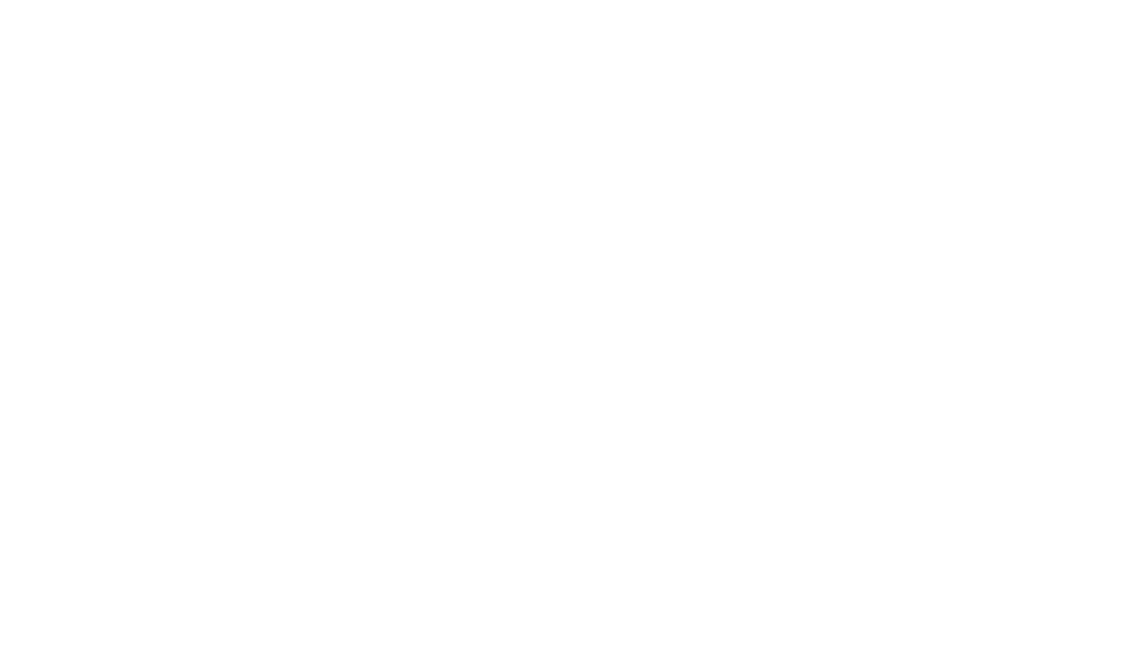
Больше двух в четырех ячейках
СТРОЧН
Допустим вы скопировали текст на стороннем ресурсе, получилось так, что там все слова написана с заглавных строчек, чтобы не переписывать их в Google Таблице, воспользуйтесь функцией «СТРОЧН».
Сначала выделяем ячейку, строку, столбец, в которые трансформируется текст. Находим через значок «Σ» текстовые функции выбираем «СТРОЧН», кликаем мышкой на текст, который надо изменить.
Сначала выделяем ячейку, строку, столбец, в которые трансформируется текст. Находим через значок «Σ» текстовые функции выбираем «СТРОЧН», кликаем мышкой на текст, который надо изменить.

Последовательность действий

В процессе
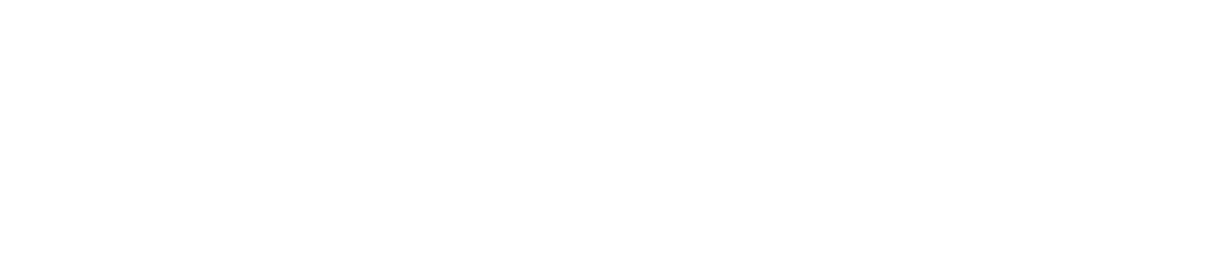
Видна разница
СОВПАД
Тоже интересная функция из текстовых: помогает узнать совпадают ли данные ячейки между собой или нет.
Обозначается через «истина и ложь».
Обозначается через «истина и ложь».
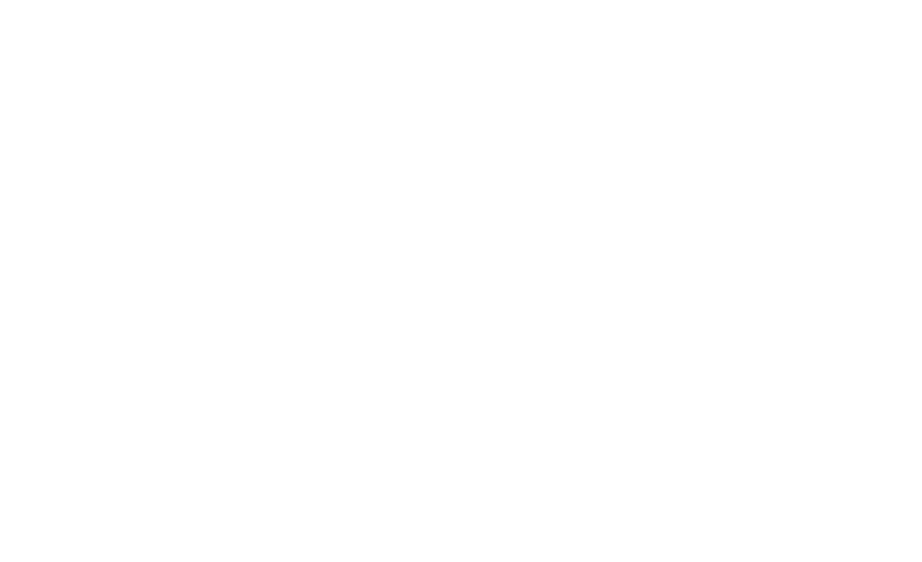
В первом случае все совпадает. Во второй строке первое слово не совпадает со втором и обозначается как «ложь»
ИЛИ
Показывает «ложь» если не выполнено ни одно из прописанных условий, «истина» — все или одно условие совпадают.
Рассмотрим на примере.
Рассмотрим на примере.
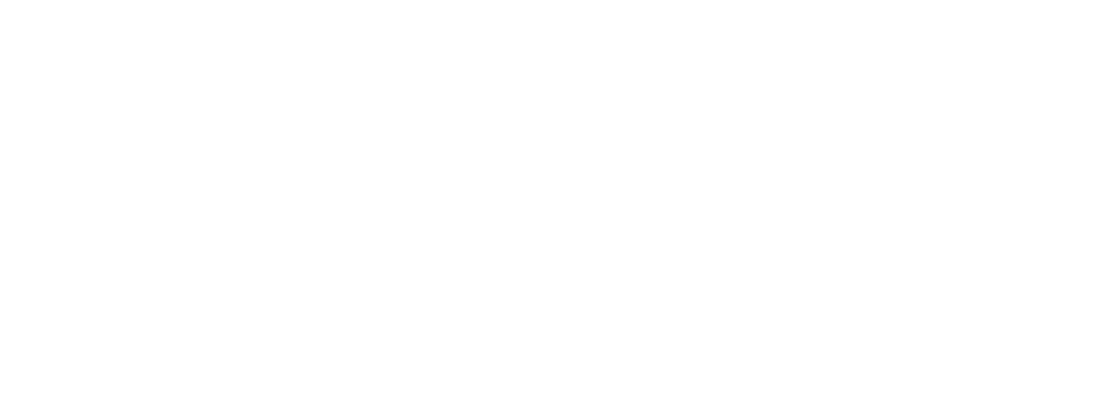
Если мы 4 разделим на 1, то получим 4, это не соответствует значению ячейке J4 (5), уже написанное ложно, далее J4 задаем, как меньше числа 3, тоже утверждение ложно. В итоге заданные условия полностью «ложь»
Далее протягиваем нашу функцию вниз. И получаем следующее.
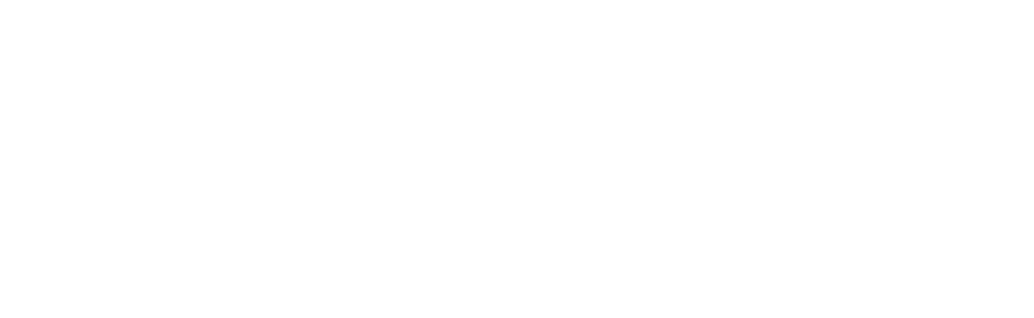
В двух последних строчках заданные условия отвечают логике и являются истиной
Используя функции Google Таблиц можно успешно заниматься сложными математическими, статистическими расчетами, выявляться корреляции, узнавать удельный вес того или иного заболевания в человеческой популяции за разные года. На основе данных писать глубокие диссертации, защищать их перед научной комиссией. Делать рабочие инженерные проекты.
Кроме того функции, как инструмент Google таблиц часто используется веб-маркетологами, SMM-специалистами, сетевыми магазинами, складами и т. п., так эти сферы ведут учет: товарооборота, клиентской базы, посещаемости пользователями сайтов, спроса и предложения на товар, многое другое. А наглядные расчеты, помогают сделать грамотный анализ, найти ошибки, их исправить.
Кроме того функции, как инструмент Google таблиц часто используется веб-маркетологами, SMM-специалистами, сетевыми магазинами, складами и т. п., так эти сферы ведут учет: товарооборота, клиентской базы, посещаемости пользователями сайтов, спроса и предложения на товар, многое другое. А наглядные расчеты, помогают сделать грамотный анализ, найти ошибки, их исправить.
Как настроить доступ в Google Таблицах для других пользователей
Часто требуется взгляд со стороны, проверка расчетов другим специалистом, показать клиенту анализ данных. Для этого не надо скачивать свою работу, потом отсылать по e-mail, ждать неделями ответов, а потом с испугом открывать присланный файл, в котором могут быть замечания, либо многое искажено так, что вы даже не знаете, где вносились правки, а где удалили часть информации.
Для общего комфорта в Google Sheets можно открыть доступ как читателю, комментатору, так и редактору, последний спокойно вносит коррективы, предлагает исправления, комментирует.
Для этого надо в правом верхнем углу нажать на «Настройки доступа».
Для общего комфорта в Google Sheets можно открыть доступ как читателю, комментатору, так и редактору, последний спокойно вносит коррективы, предлагает исправления, комментирует.
Для этого надо в правом верхнем углу нажать на «Настройки доступа».
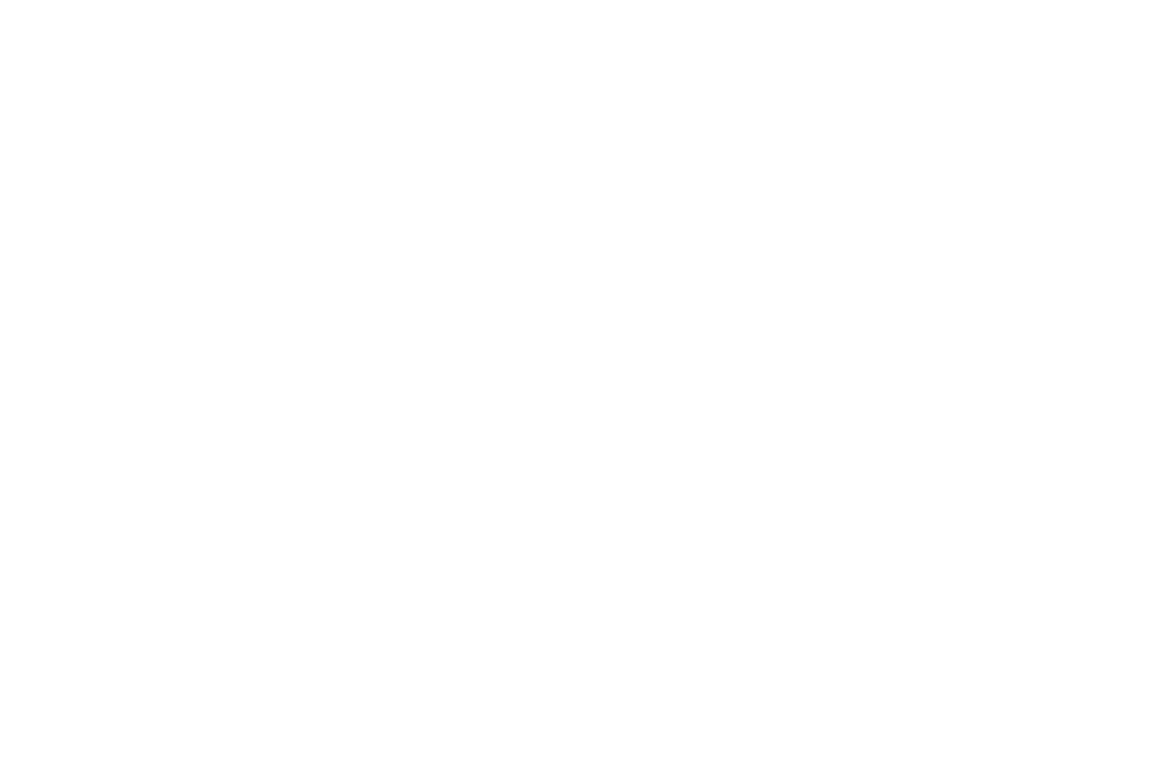
Поле для настройки доступа
Через копипаст вставить адрес электронной почты контакта, которому вы доверяете, у него будет полный доступ. А можно через «разрешить доступ всем у кого есть ссылка» и выбрать и трех предложенных вариантов то, что надо.
Скопировать ссылку и отослать.
Скопировать ссылку и отослать.
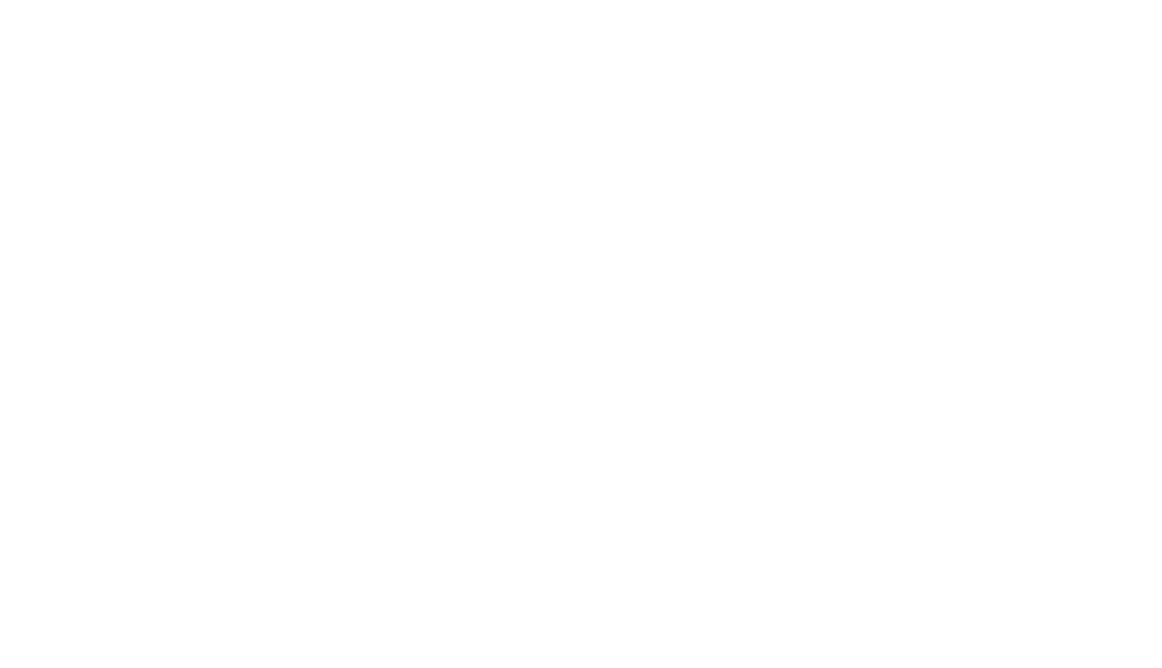
Выбираем «читатель, комментатор, редактор»
Возможна ли интеграция с другими инструментами Google
Ответ очевиден — «Да»! Так как это разработка Google. Например, с Google Forms и Google Analytics.
Google Forms
Заходим в панель инструментов, выбираем «Создать форму».

Так создаются Google Forms
Google Analytics
Интеграция происходит через установку дополнения.
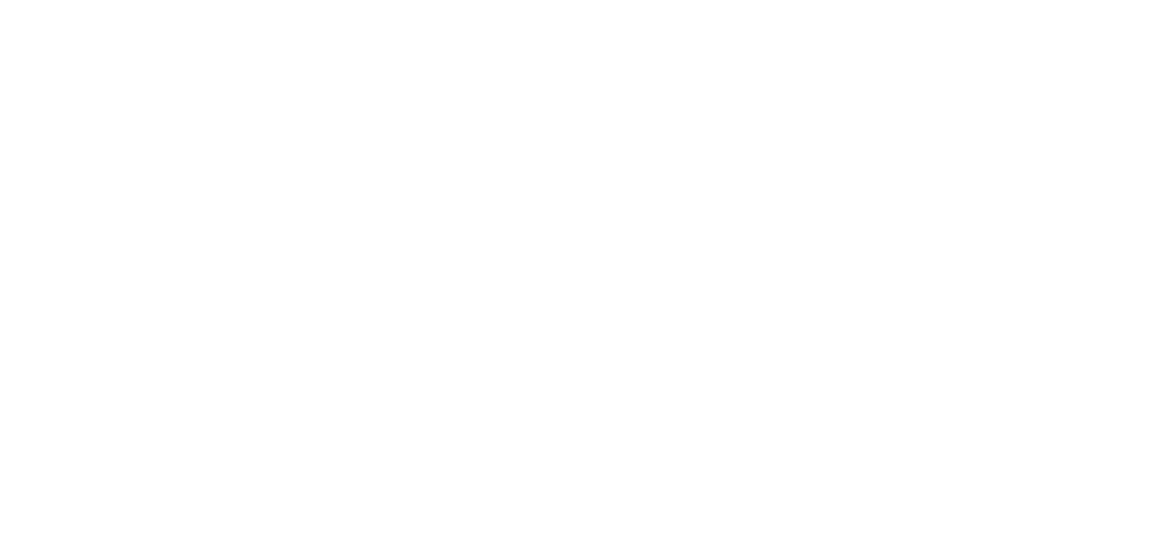
Как установить дополнения
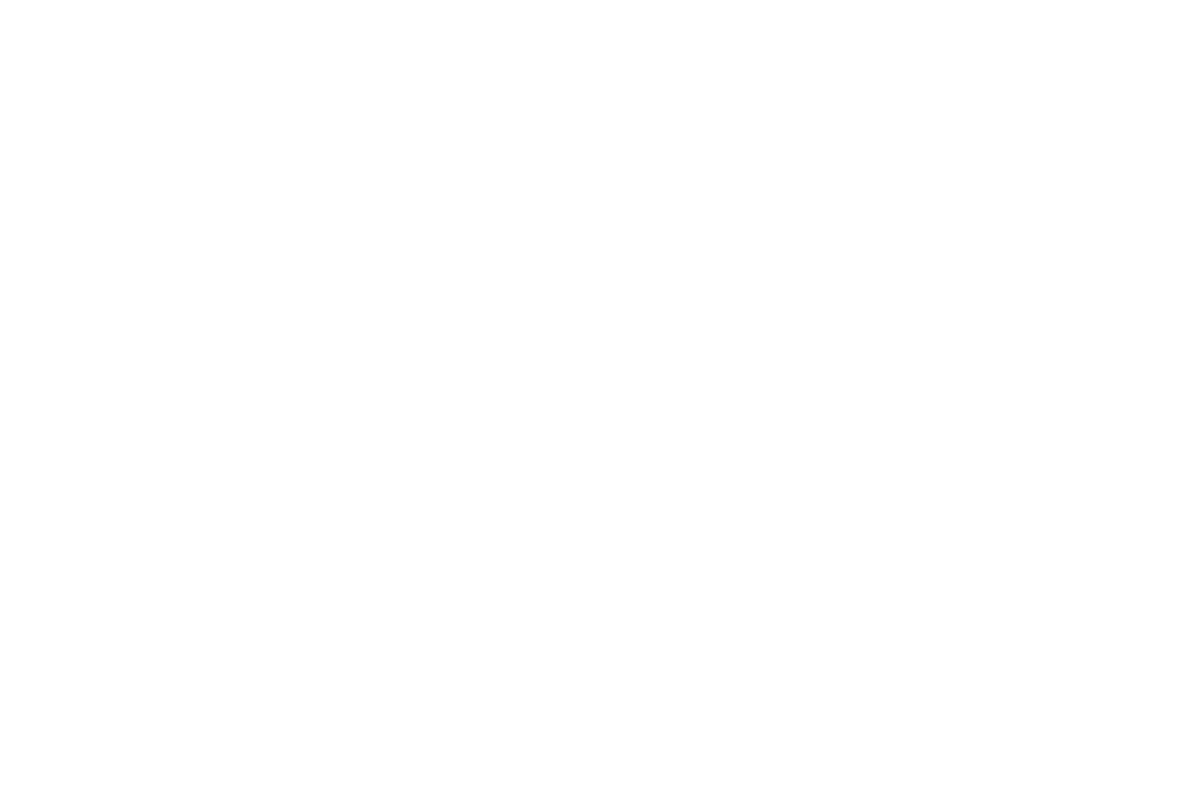
Выскакивает область поиска, вбиваем Google Analytics

Предлагается несколько вариантов, второй как раз нам подходит
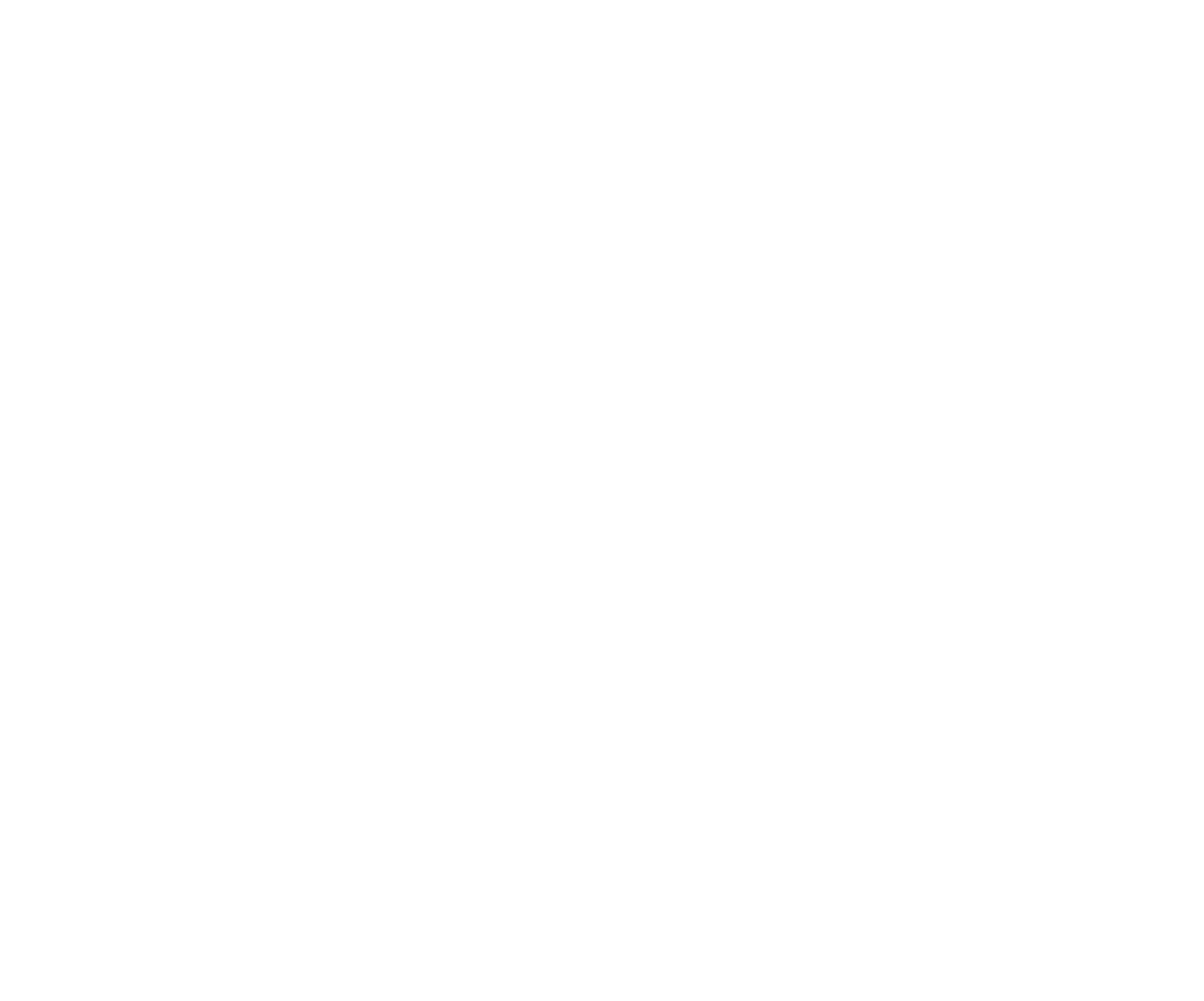
Устанавливаем
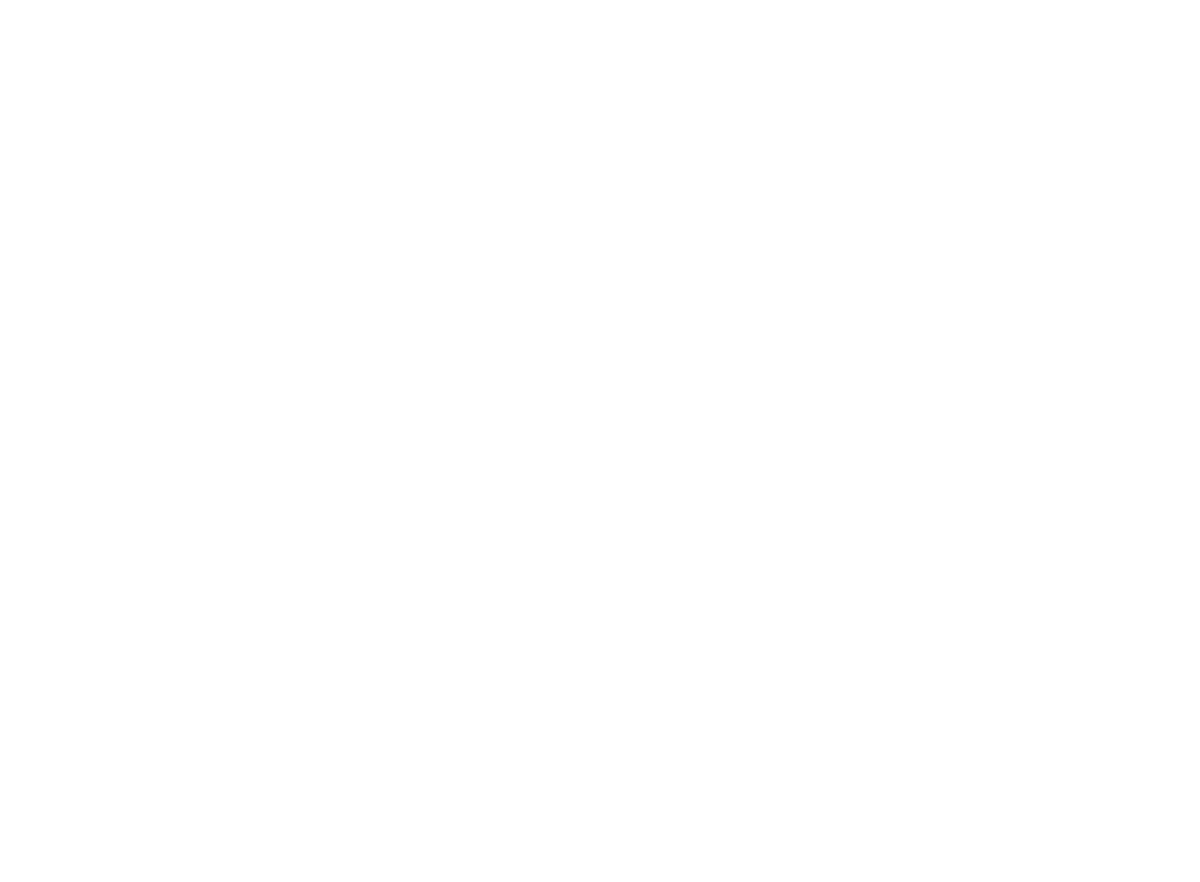
Потребуется разрешение на установку
Следуем инструкции. Потом выгружаем данные из требуемого для анализа Google Analytics.
Заключение
В заключение хочется сказать, что «Как работать в Google Таблицах — практическое руководство для начинающих» — сжатый материал.
Из него вы узнали:
Из него вы узнали:
- Как создать Google Таблицы.
- Как их редактировать.
- Что можно открыть доступ любому человеку в режиме чтения, комментирования, редактирования.
- В Google таблицах автоматически сохраняются измененные версии за весь рабочий процесс, их реально скопировать и вносить изменения без ущерба другим данным.
- Google Sheets редактируются онлайн и в офлайн режиме с последующим сохранением. Не надо скачивать на компьютер, мобильный, ноутбук, планшет. Достаточно иметь доступ в интернет.
- Вся информация хранится на гугл-диске.и она доступна только вам, так как полностью защищена.
- Как делать диаграммы, графики, изменять шрифт, цвет не только текста, но и строк, столбцов, использовать красивое форматирование для визуализации данных.
- И многое другую.
более 60 курсов и лекций по маркетингу, рекламе и продажам
Другие статьи